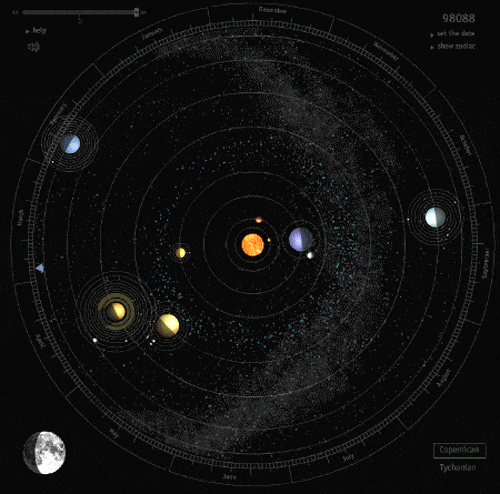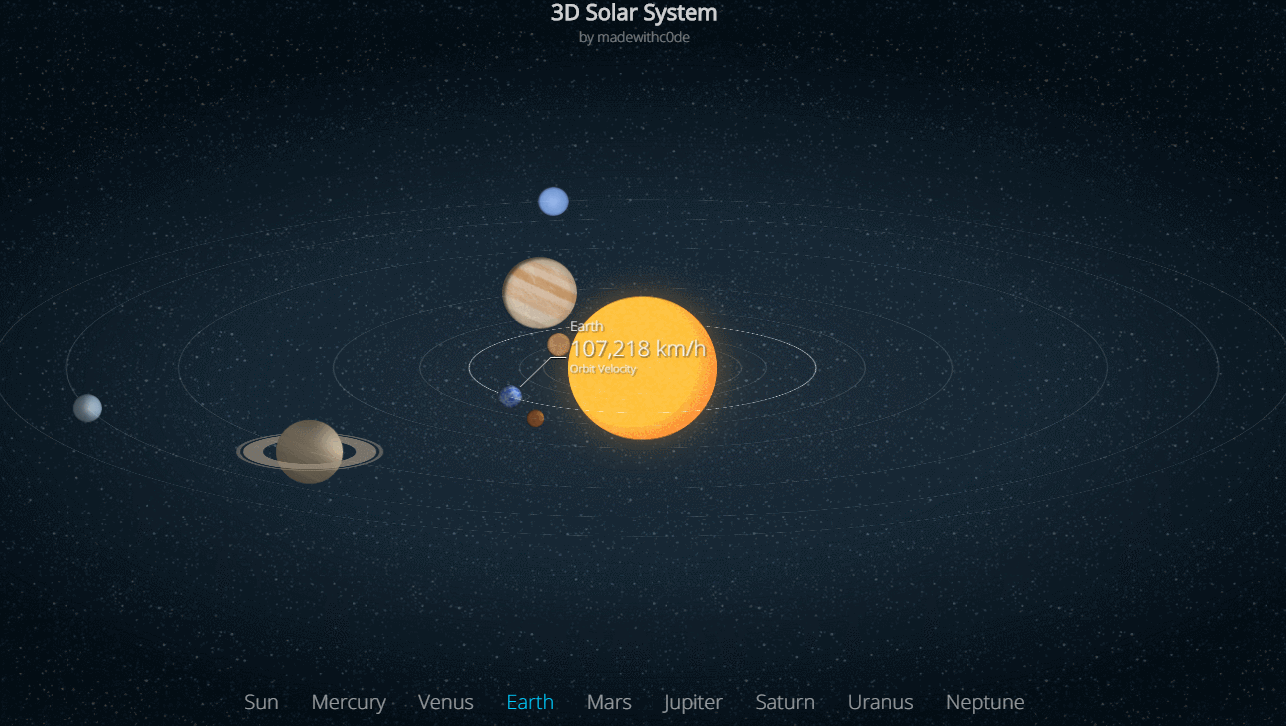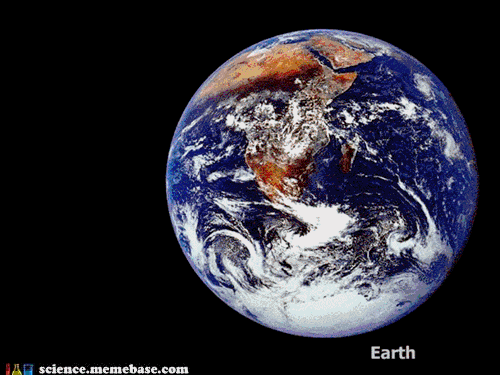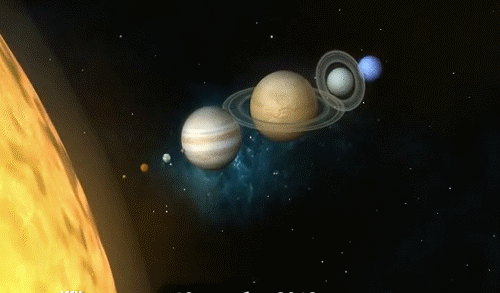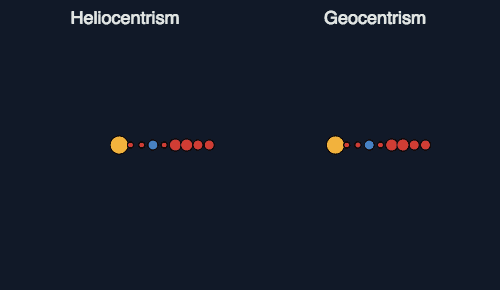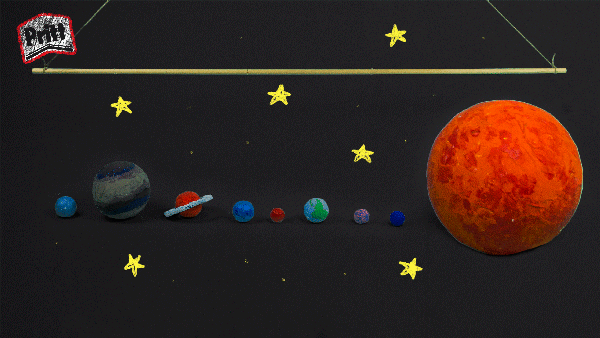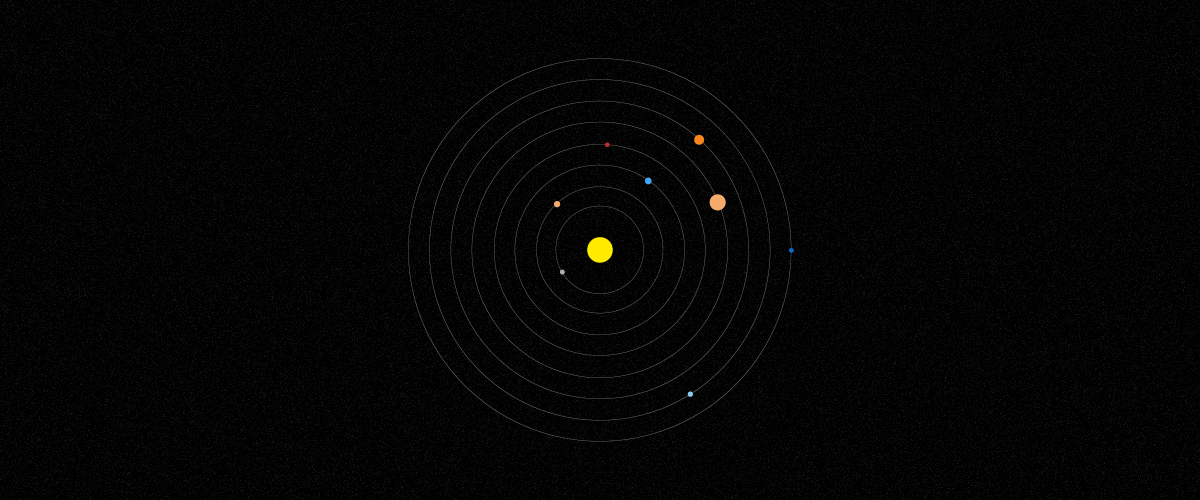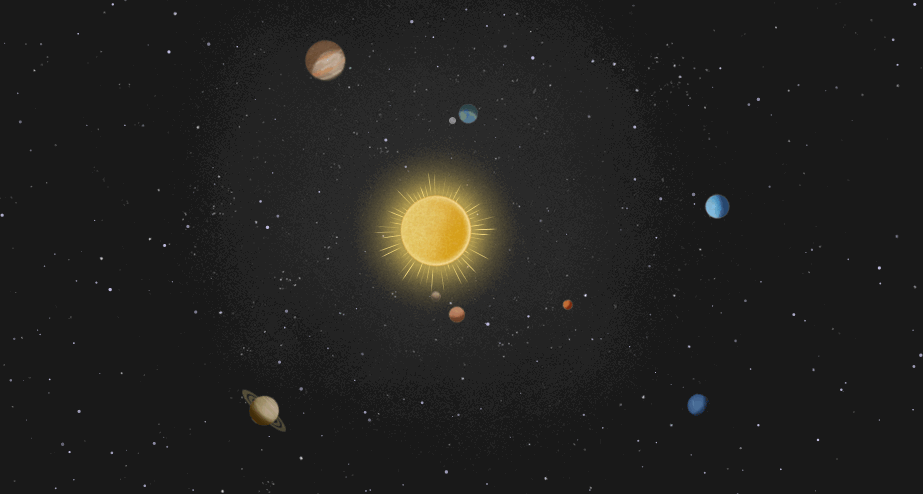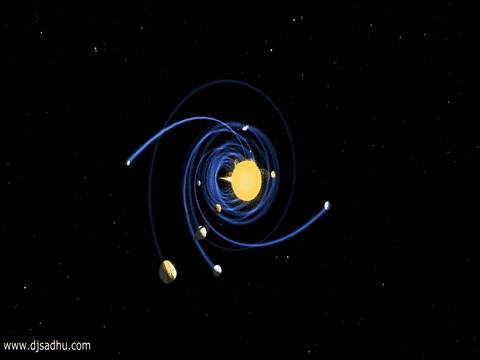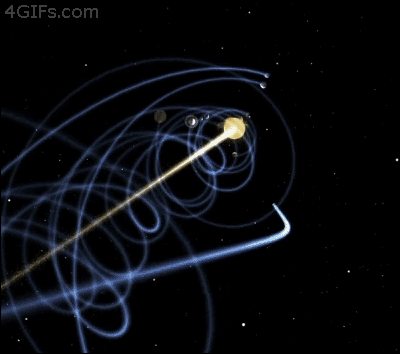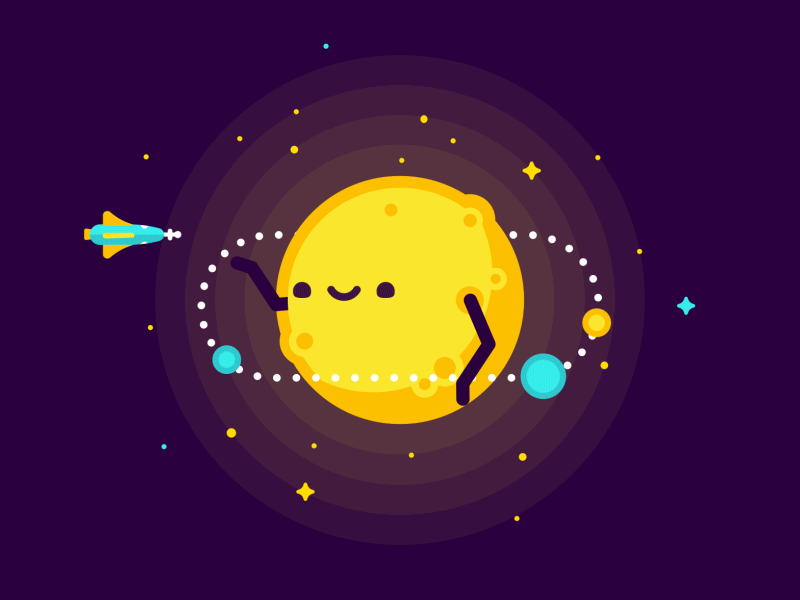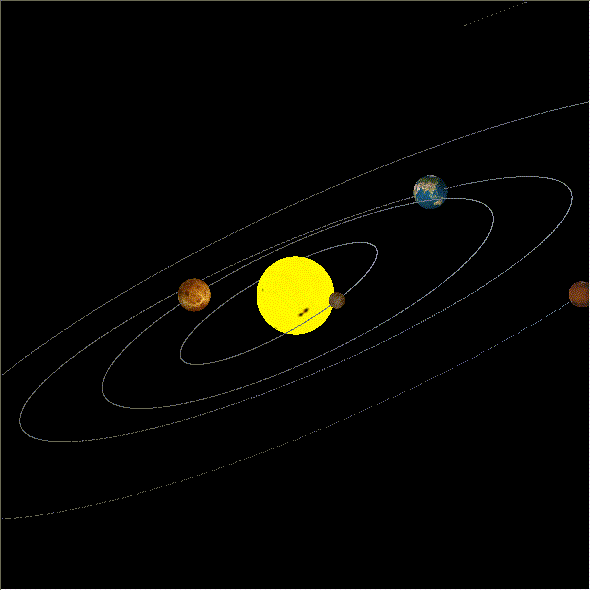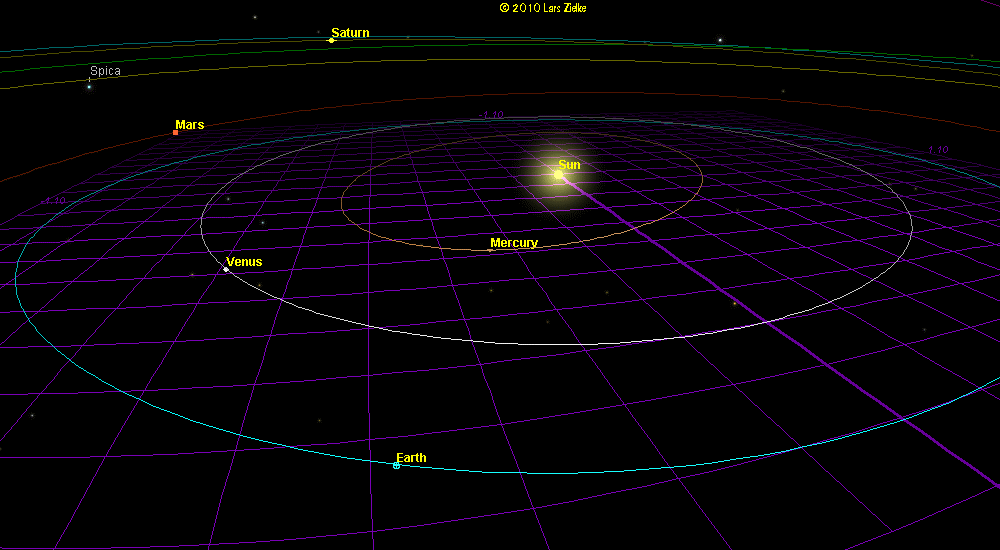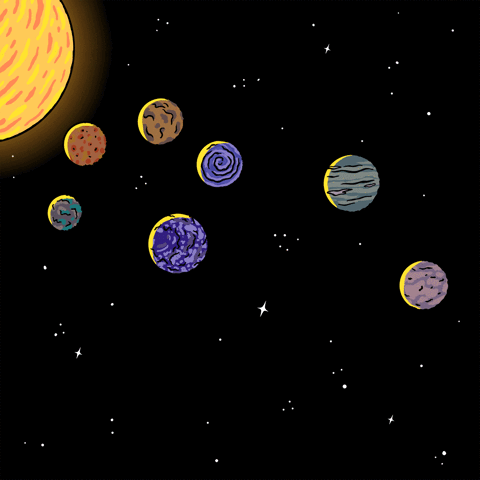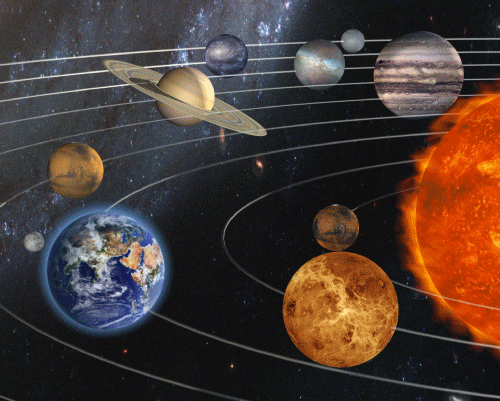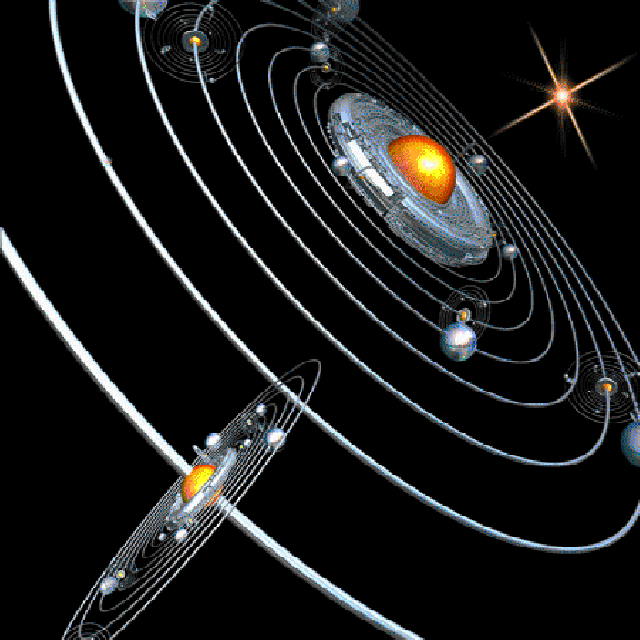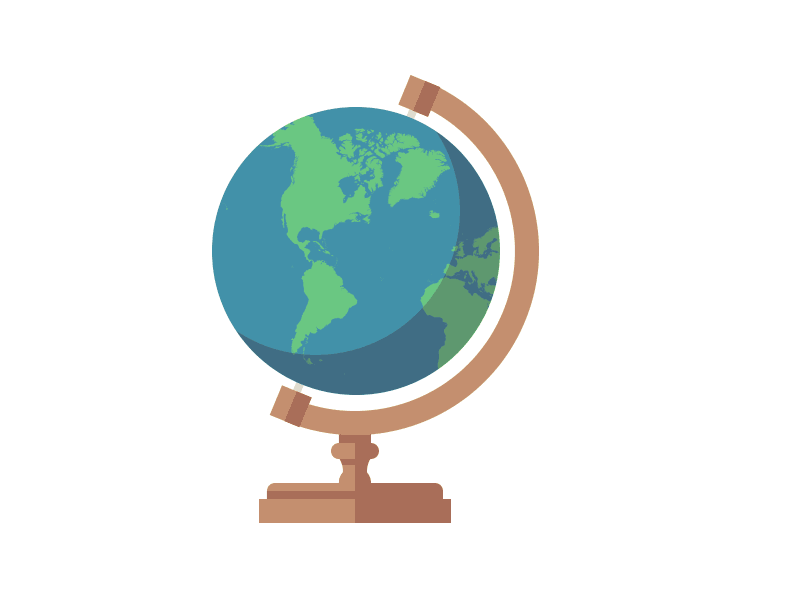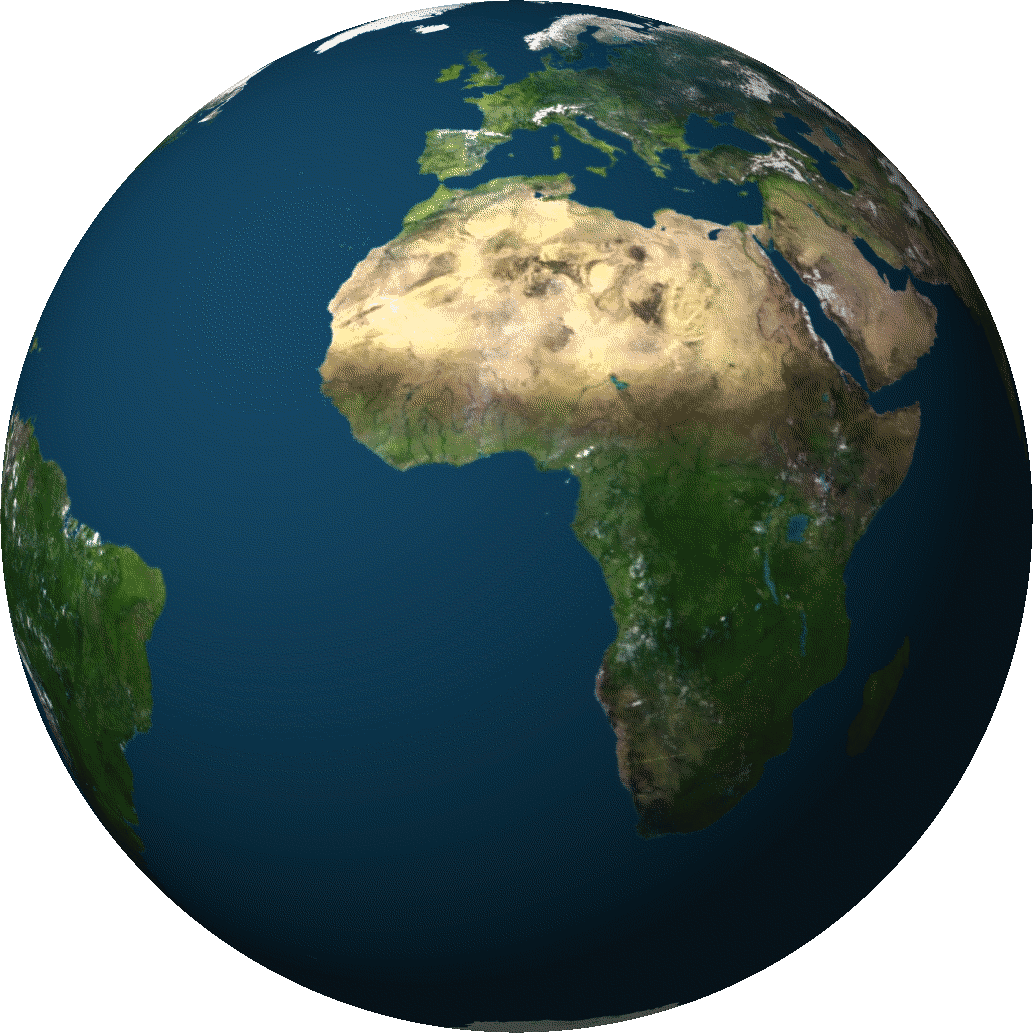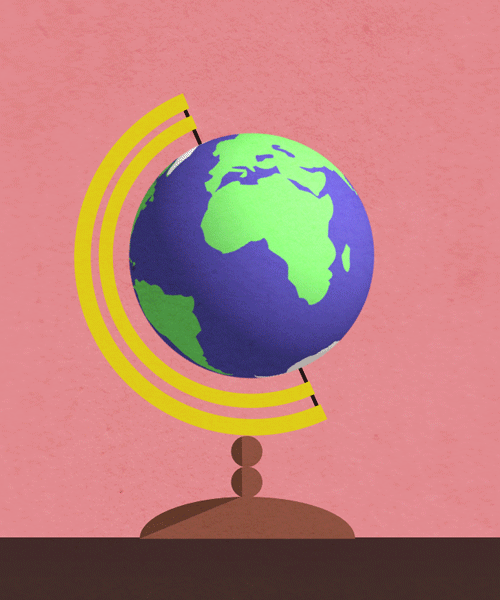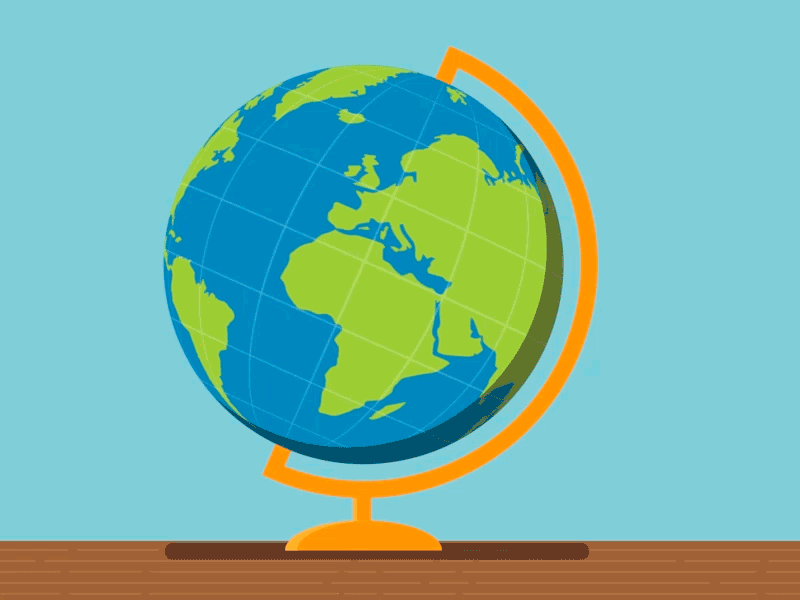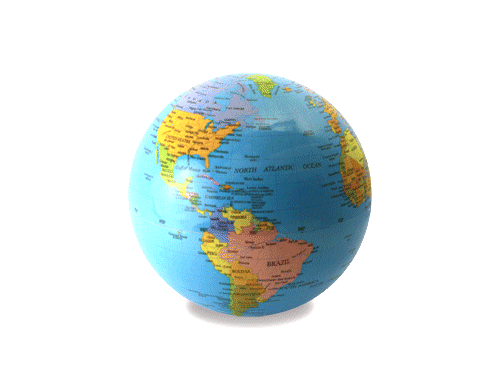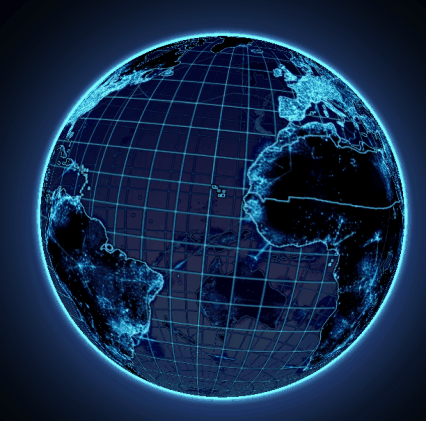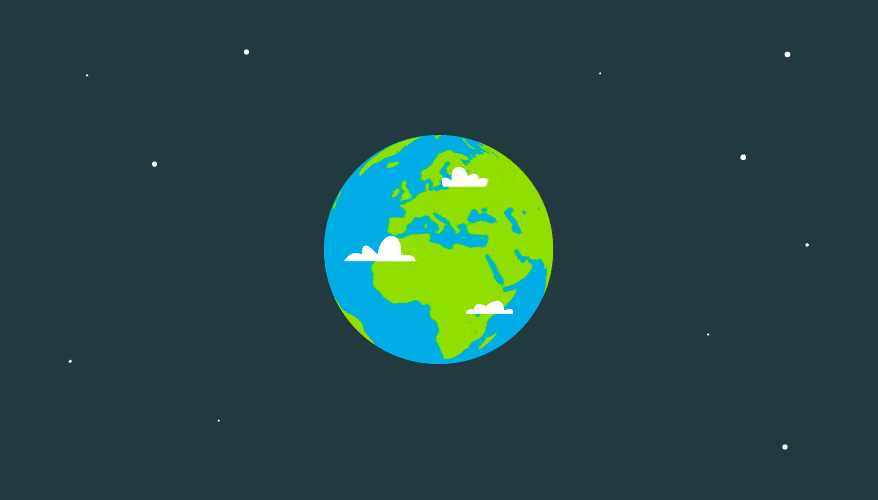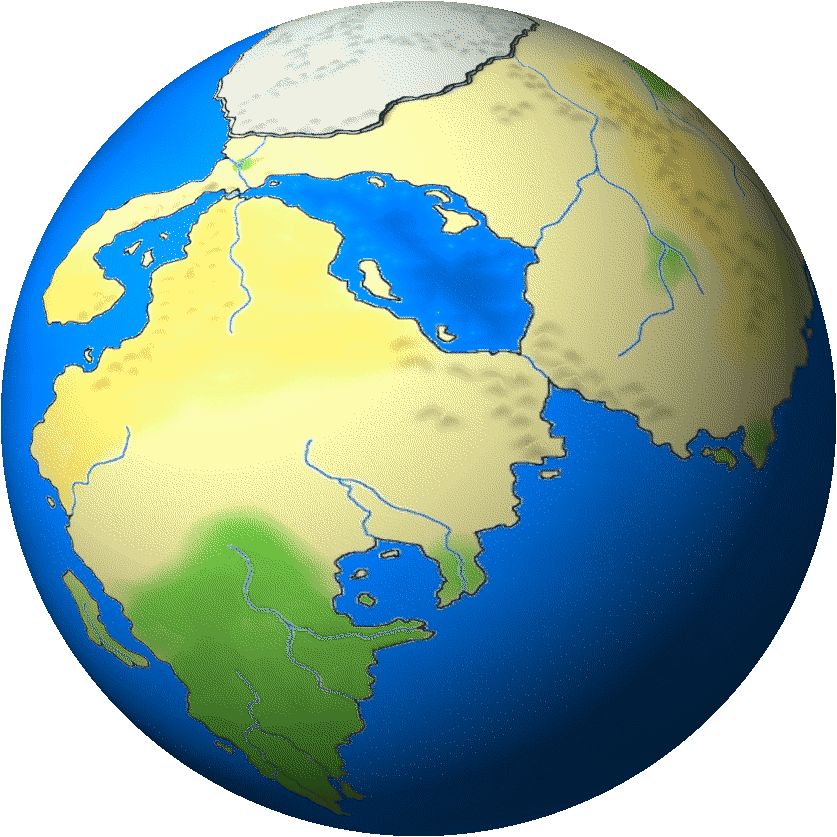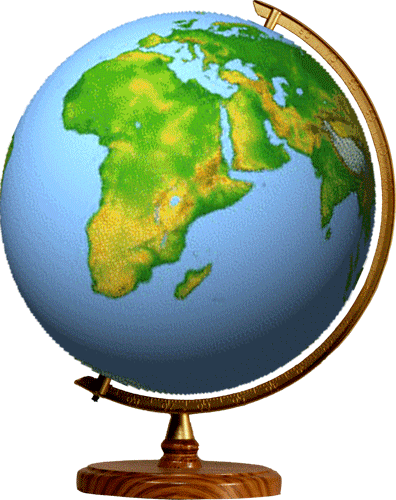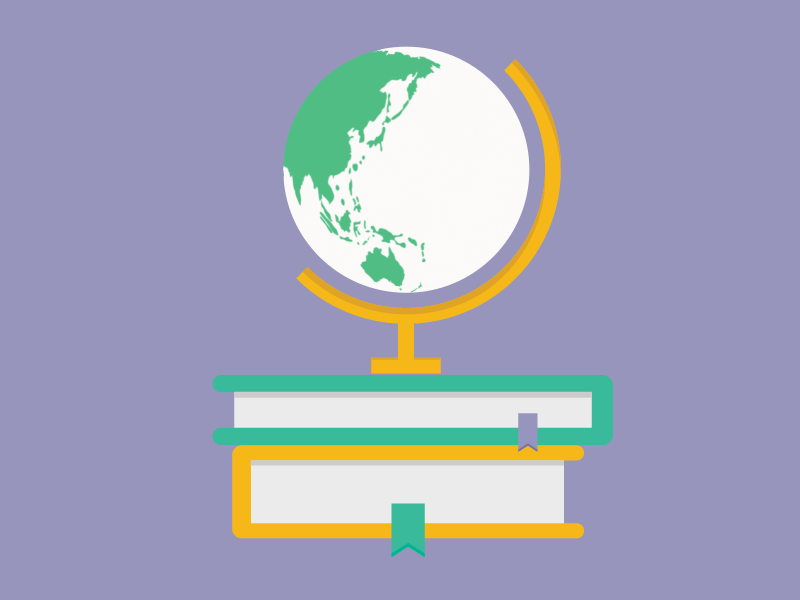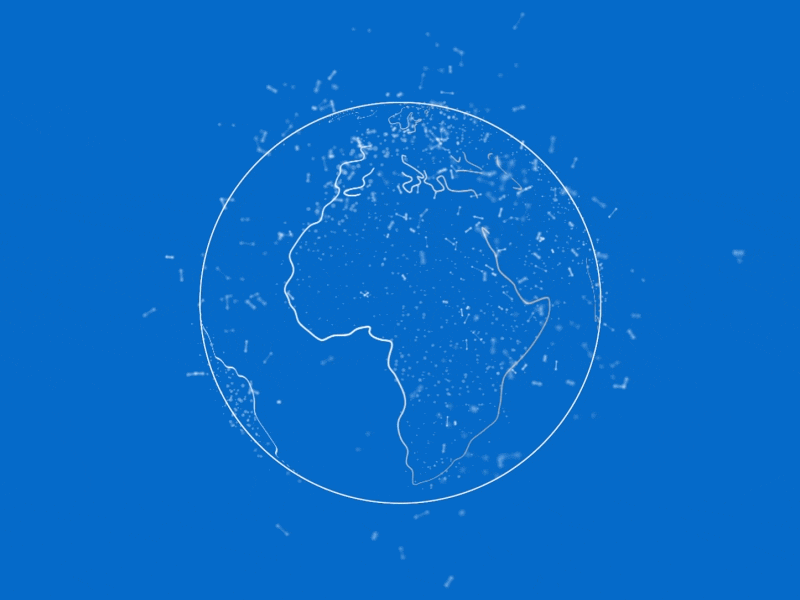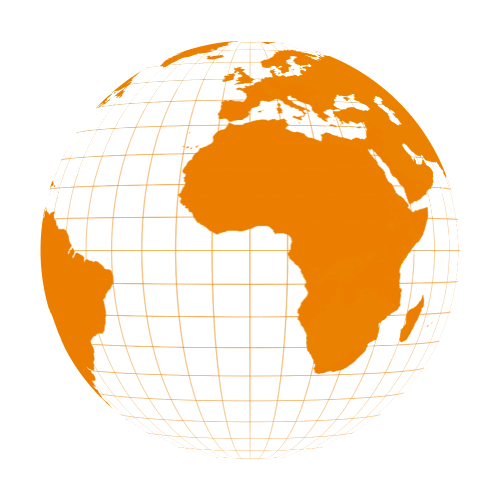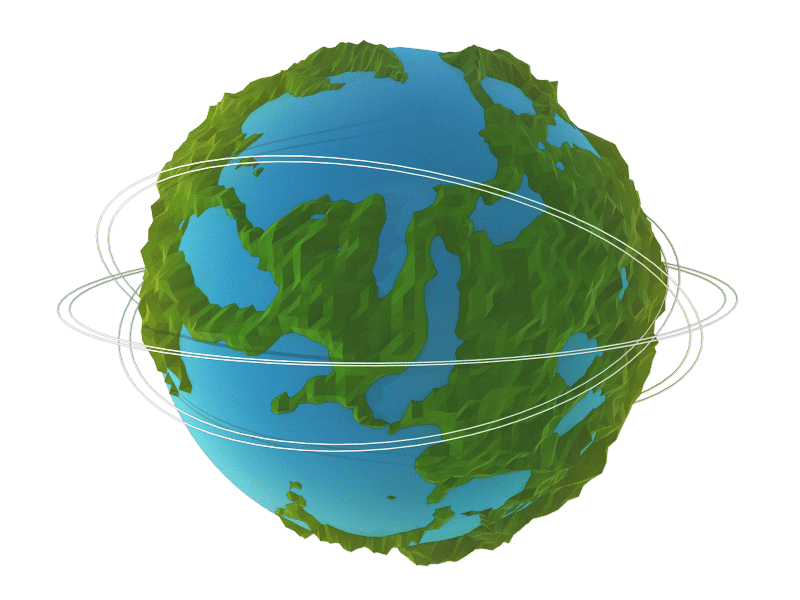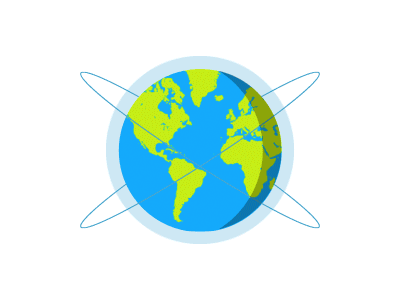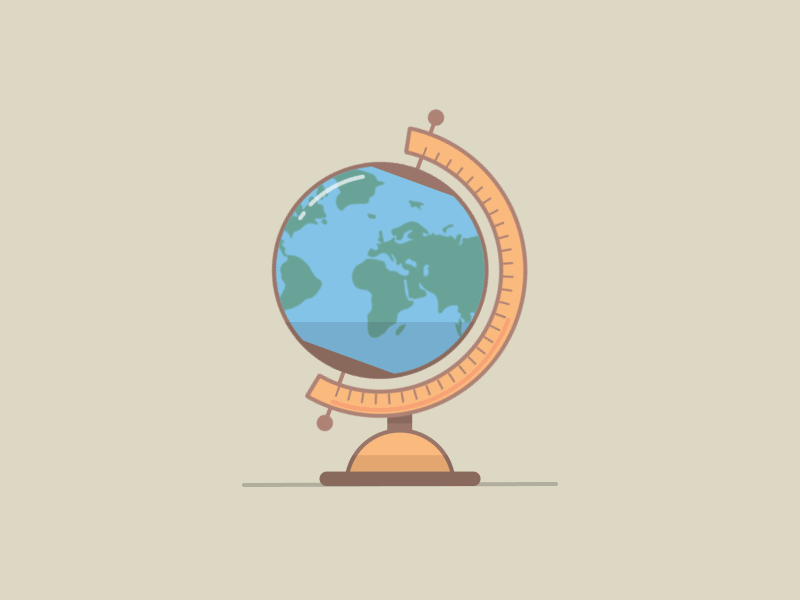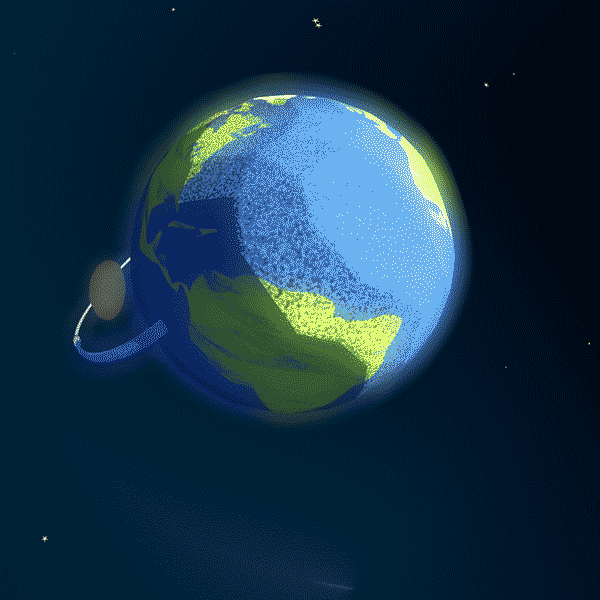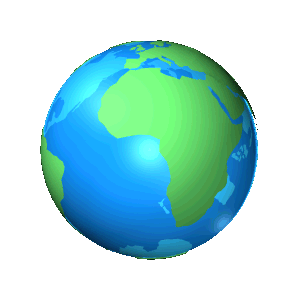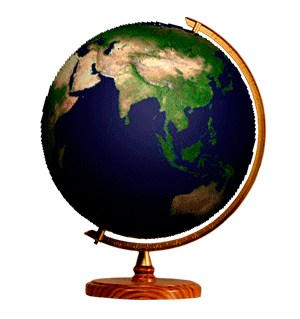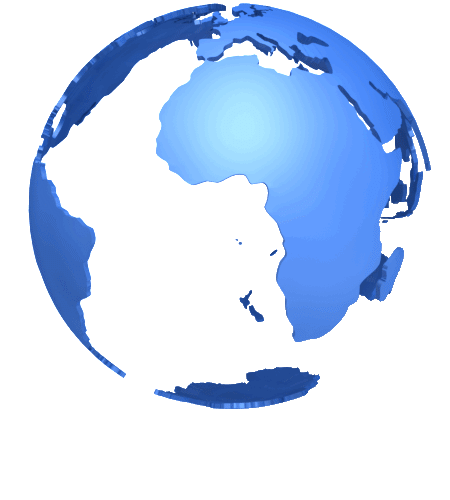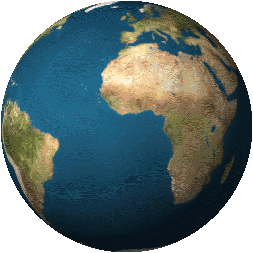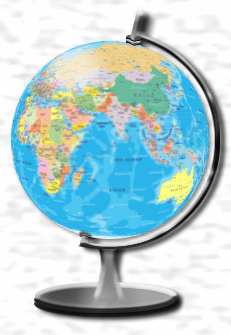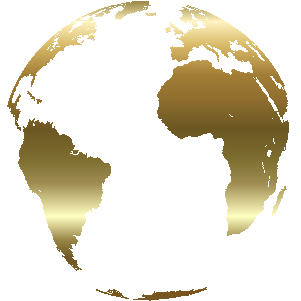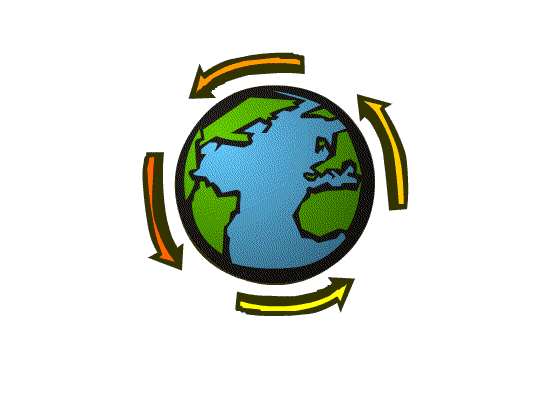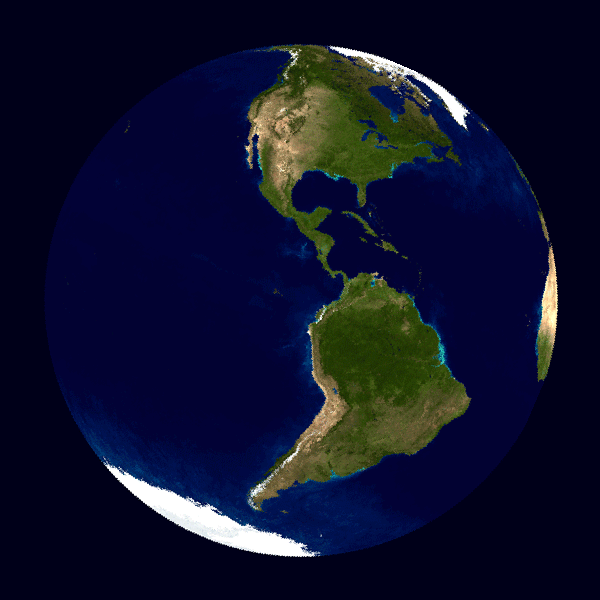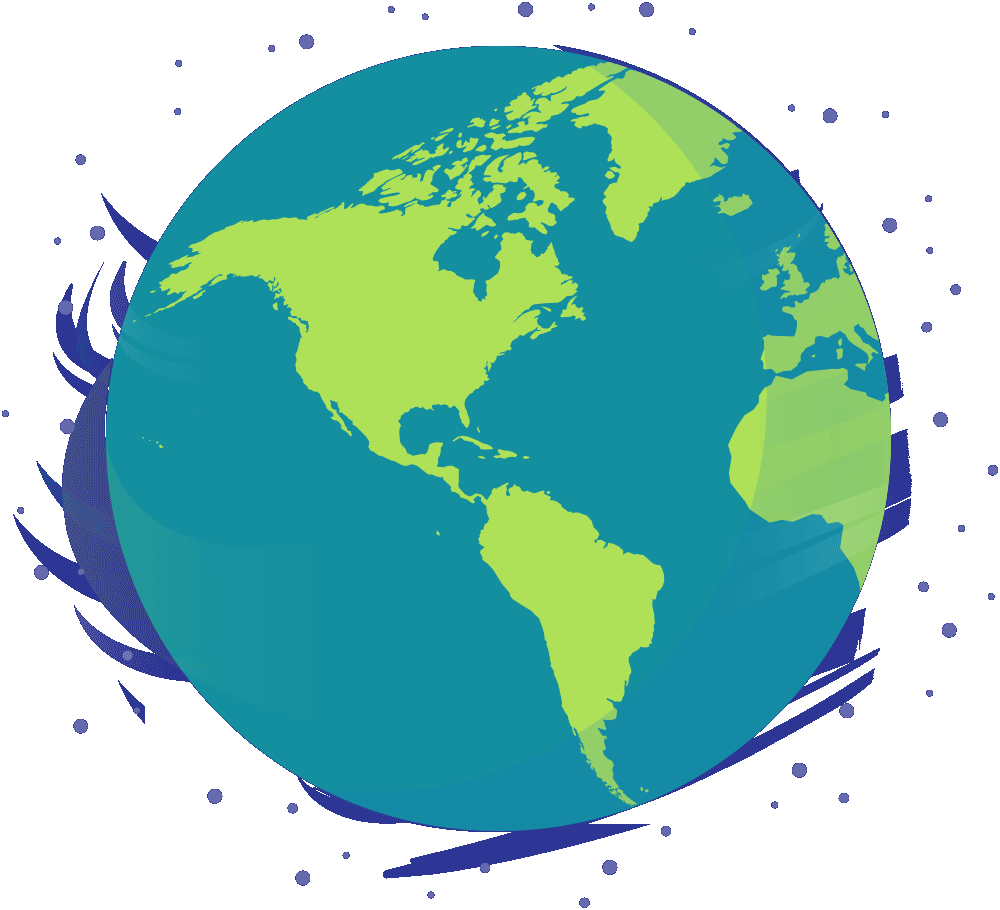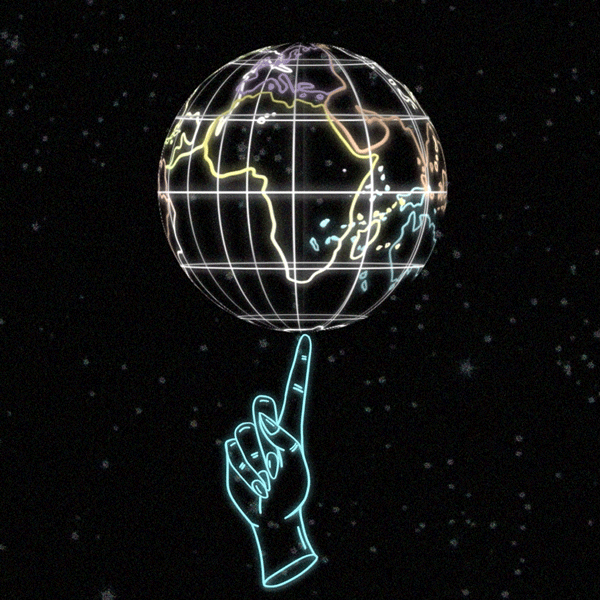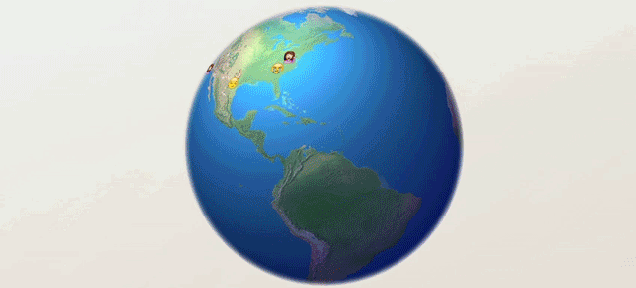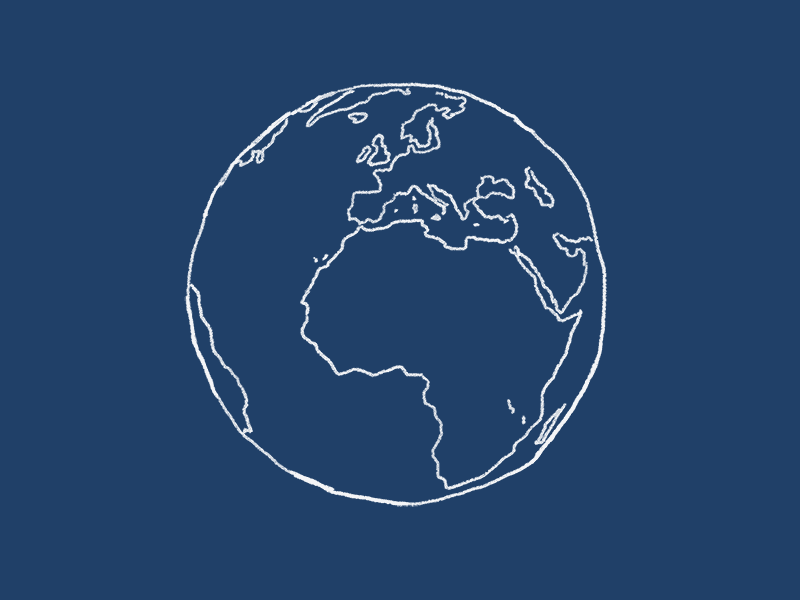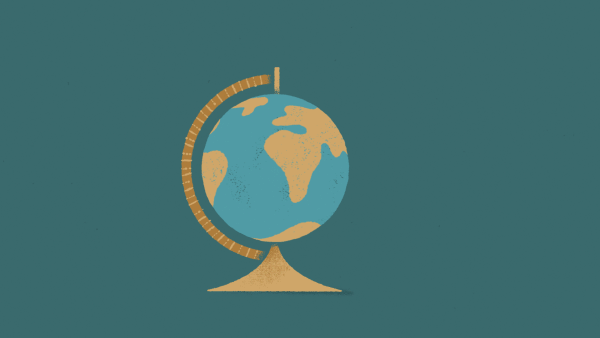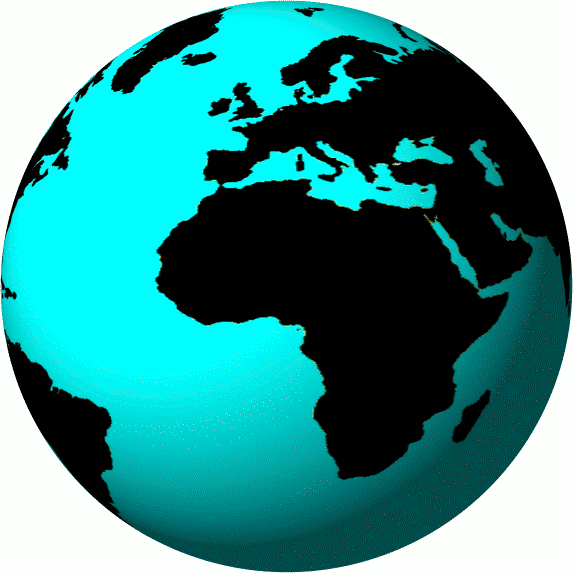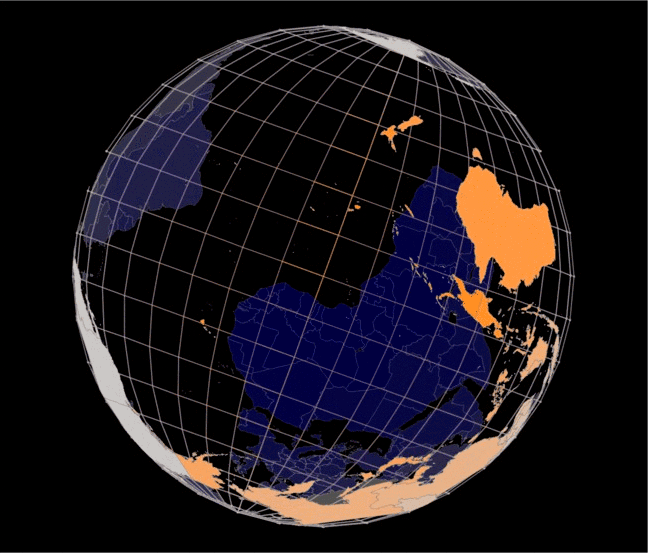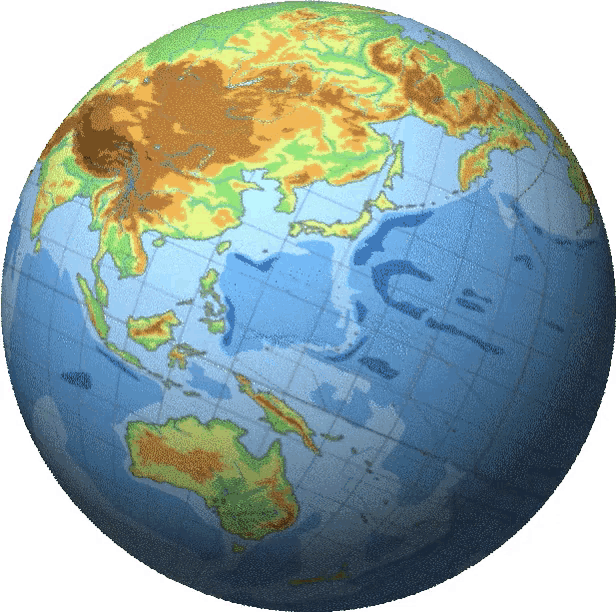Гифки Солнечной системы и её устройства, всех планет.
Солнечная система это наш общий дом, в котором находится Земля, Солнце и другие планеты. Они вращаются вокруг центра системы — Солнца. Каждая планета имеет свои размеры, цвет и период вращения вокруг солнца. Посмотрите наши гифки Солнечной системы и вы поймёте, как она работает. Скачайте бесплатно!
Гифки Солнечная система и планеты
Вот что происходит в Солнечной системе за один земной год. Пропорции планет не соблюдены
Порядок расположения планет в солнечной системе. Пропорции не соблюдены
3D модель солнечной системы. Пропорции планет соблюдены. Названия планет написаны внизу. Это Солнце, Меркурий, Венера, Земля, Марс, Юпитер, Сатурн, Уран, Нептун. Плутон не поместился
Реальные размеры всех планет по сравнению со звёздами. Немного юмора в конце
Планеты солнечной системы выстроились в ряд, чтобы вы смогли сравнить их размеры. Земля это третья от солнца планета
Сравнение двух теорий — гелиоцентризма и геоцентризма. Как бы вращались планеты, если бы Земля была в центре системы
Размеры планет солнечной системы по отношению к Солнцу
На этой анимированной картинке вы можете увидеть периоды вращения различных планет вокруг солнца
Планеты вращаются вокруг солнца. Сможете ли вы найти Плутон?
Солнечная система не стоит на месте, она вращается вокруг центра галактики. Скорость перемещения солнечной системы — 240 километров в секунду. Это не очень быстро по космическим меркам. Ведь до центра галактики 26000 световых лет!
Ещё одна GIF анимация передвижения солнечной системы в галактике
Наше весёлое Солнце
Вам понадобится терпение, чтобы посмотреть эту GIF анимацию до конца
Трёхмерная модель солнечной системы
Схема вращения планет вокруг солнца с неподвижным Ураном и Нептуном
Планеты в космосе
GIF анимация вращающихся планет вокруг Солнца
Источник
Гифки глобусов. Вращающаяся Земля на GIF анимациях
Глобус позволяет нам посмотреть на нашу планету в миниатюре. Вы можете увидеть все континенты и океаны, леса и пустыни. Здесь вы найдёте 50 анимированных GIF изображений глобуса, подходящих для презентаций в Powerpiont. Скачайте бесплатно и используйте их по своему усмотрению.
Анимированные GIF изображения вращающейся Земли
Безупречный глобус вращается на белом фоне
Этот огромный земной шар вращается с идеальной скоростью
Замечательный глобус плавно вращается на красном фоне
Один палец заставляет глобус вращаться
Все страны мира отмечены на этом вращающемся глобусе. Белый фон
Красивый глобус в технологичном стиле
Мир без пустынь и без загрязнений на этом вращающемся глобусе
Большой глобус вращается достаточно быстро, чтобы вы не заметили отсутствие Австралии. Прозрачный фон
Большой и красивый глобус для вашей презентации
Две книги падают на фиолетовую поверхность, затем глобус опускается на книги
Силуэт земли и континентов на красивом синем фоне
Земной шар вращается внутри прочного металлического каркаса
Оранжевая сетка меридиан на вращающейся Земле
Глобус для презентации международного сервиса по продаже товаров
Луна и искусственный спутник вращаются вокруг земного шара. Также вы можете увидеть атмосферу и облака
Красивый земной шар появляется и затем исчезает
Никто не заметит, что это просто фотографии Земли из космоса на чёрном шаре
Глобус вращается над прозрачной подставкой. Наша планета очень красивая, не так ли?
Земля танцует с Луной
Мальчик раскручивает глобус
Планета Земля на чёрном фоне. Зелёные леса и голубые океаны
Синие океаны и зелёные континенты на вращающемся глобусе. Прозрачный фон
Земной шар, сделанный из пикселей. Белые линии летают вокруг
Самолёт летит над вращающейся Землёй
Глобус на деревянной подставке. Прозрачный фон
Два атланта удерживают вращающийся земной шар
Синие континенты и прозрачная вода
Реалистичная вращающаяся Земля на прозрачном фоне
Небольшой глобус, оптимистическая карта лесов
Вертикальное анимированное изображение земного шара на чёрной подставке
Медленно вращающийся глобус
Золотые континенты, океаны являются прозрачными
Тёмно-синие океаны и ярко-зелёные континенты на вращающемся земном шаре
Здесь показано направление вращения земли
Голубой земной шар должен вращаться в указанном направлении
Этот глобус вращается слишком быстро. Но возможно это именно то, что вам нужно
На самом деле земной шар вращается вокруг смещённой оси, как показано здесь
Здесь есть место для вашей надписи внизу. Прозрачный фон
Планета вращается с невероятной скоростью, расплёскивая все океаны
Стеклянный земной шар и олень
Высшее существо вращает земной шар на указательном пальце
Эмоции по всему миру
Глобус становится символом познания, когда книги это подставка
Смартфон вышел на земную орбиту
Анимированный земной шар, нарисованный человеком
Яркий солнечный глобус
Мышь выглядывает из-за глобуса и предлагает вам взять пакет
Именно так будет выглядеть Земля, если мы не обратим внимание на проблему загрязнения
Чёрные континенты на фоне бирюзовой воды
Этот глобус светится изнутри
Этот глобус вращается в альтернативном направлении, чтобы вы могли увидеть полюса
Вы можете увидеть глубину океанов и высоту гор на этом глобусе
Источник
Практическая работа 1.4 по теме «Анимация»
Практическая работа 1.4 по теме
Аппаратное и программное обеспечение. Компьютер с установленной операционной системой Windows 7 , приложение MicrosoftPowerPoint 2013 , графический редактор GIMP 2.4 , редактор MacromediaFlashProfessional 8 .
Цель работы.Научиться создавать анимацию в презентациях, GIF — и flash -анимацию.
Задание 1.Создать в презентации анимационное движение Земли вокруг Солнца.
Задание 2.Создать GIF -анимацию «Вращение Земли» из набора растровых GIF -изображений, показывающих последовательные положения Земли.
Задание 3. Создать flash -анимацию «последовательного преобразования синего квадрата в зеленый треугольник и красный круг.

Запустить программу разработки презентаций MicrosoftPowerPoint 2013 . Выбрать пустую презентацию.
На слайде с помощью команды [Вставка – Фигуры]нарисовать желтый круг (Солнце), затем выполнить команду [Вставка — Рисунки].
В диалоговом окне Вставка рисунка выбрать файл Земля. gif (Мои документы – 9 класс – Заготовки – Рисунки).
Создадим анимационное движение Земли вокруг Солнца и вращение Земли путем задания анимационных эффектов.

Выбрать путь перемещения – Круг и щелкнуть по кнопке OK .
Переместить объект Солнце так, чтобы оно оказалось в центре круга (траектории перемещения объекта Земля). При необходимости увеличить размер пути перемещения объекта Земля.
Снова выделить объект Земля, выполнить команду [Анимация – Добавить анимацию – Дополнительные эффекты выделения…]. В окне Добавление эффекта выделения выбрать анимационный эффект Вращение.
Для просмотра результатов применения к объектам анимационных эффектов необходимо активировать кнопку Область анимации 
Настроим анимационные эффекты так, чтобы они начались одновременно и заканчивались только с переходом на следующий слайд.
На панели Область анимации выделить по очереди вставленные анимационные эффекты и в контекстном меню, вызываемом щелчком по «стрелочке» справа от эффекта, выбрать команду Параметры эффектов…
В появившемся диалоговом окне на вкладках Эффект и Время установить параметры анимационных эффектов:
Запустить презентацию на выполнение командой [Показ слайдов – С текущего слайда] и наблюдать вращение Земли вокруг Солнца и собственной оси. При необходимости в работу внести поправки.
Сохранить готовую работу в собственной папке под именем Вращение .

Загрузим в растровый редактор набор растровых изображений, показывающих последовательные положения Земли.
Запустить редактор GIMP командой [Пуск – Все программы – GIMP – GIMP 2].
С помощью команды [Файл – Открыть…] последовательно загрузить в окна изображений файлы 1. gif – 14. gif из папки (Мои документы – 9 класс – Заготовки – Рисунки – Земля). Выделить одновременно файлы изображений 1. gif – 14. gif и нажать Открыть.
Последовательно скопируем изображения 2. gif – 14. gif в окно с изображением 1. gif .
В окне изображения 2. gif ввести команду [Правка — Копировать].
В окне изображения 1. gif ввести команду [Слой–Создать слой] (тип заливки слоя – прозрачный), затем [Правка –Вставить в…].
В окне изображения 3. gif ввести команду [Правка — Копировать].
В окне изображения 1. gif ввести команду [Слой–Создать слой], затем [Правка –Вставить в…].
Повторить шаги 2-3 для всех оставшихся изображений.
В окне изображения 1. gif выполнить команду [Фильтры – Анимация – Воспроизведение…].Откроется диалоговое окно Воспроизведение фильма.
Чтобы просмотреть анимацию, щелкните по кнопке Воспр.
Закройте окно Воспроизведение фильма.
Сохраним полученное изображение как GIF -анимацию.
В окне изображения 1. gif выполнить команду [Файл – Сохранить как…].
В открывшемся окне Сохранение изображения указать путь к собственной папке и присвоить файлу имя Земля .
В появившемся диалоговом окне Экспортировать файл установить переключатель в положение Сохранитькак анимацию и щелкнуть по кнопке Экспорт.
В появившемся диалоговом окне Сохранить как GIF установить флажок Бесконечный цикл и с помощью счетчика установить задержку между кадрами в миллисекундах.
В текстовое поле Комментарий GIF : можно ввести какой-либо комментарий к изображению.
Задание 3. Создание flash-анимации с помощью редактора Macromedia Flash Pro 8
Запустить редактор MacromediaFlash командой [Пуск – Все программы – Macromedia – Macromedia Flash 8].
В 
В середине находится Окно рабочего поля, в котором создаются кадры.
Внизу располагается диалоговая панель Свойства, которое позволяет устанавливать тип анимации и настраивать ее параметры.
Справа находится панель Инструменты, позволяющая производить операции над объектами, используемыми в кадрах анимации.
Слева находится группа панелей Библиотека и Цвет.
Скрытие и отображение тех или иных панелей и окон в окне программы осуществляется в выпадающем меню Окна на текстовой ленте меню.
Выберем ключевые кадры (например, 1, 5 и 9) и нарисуем на них синий квадрат, зеленый треугольник и красный круг.
Щелчком левой кнопки мыши выделить кадр 1 (ключевой по умолчанию) и в левой части Окна рабочего поля нарисовать синий квадрат, выбрав инструмент Прямоугольник и синий цвет заливки.
Выделит кадр 5, щелкнуть по нему правой кнопкой мыши и преобразовать его в ключевой кадр с помощью команды Преобразовать в клавиатуры(вариант – Преобразовать в ключевые кадры).
В центре Окна рабочего поля нарисовать зеленый треугольник, используя инструменты Линия и Инструмент массовой заливки (Заливка).
Выделить кадр 9, щелкнуть правой кнопкой мыши и преобразовать его в ключевой кадр командой Преобразовать в клавиатуры (в ключевой кадр).
В правой части Окна рабочего поля нарисовать красный круг.
Установим тип анимационного перехода между ключевыми кадрами, который позволит автоматически создать промежуточные кадры.
Выбрать ключевой кадр 1 и на панели Свойства с помощью раскрывающегося списка Tween : (Пара:) выбрать пункт Shape (Форма).
Повторить действие п. 6 для ключевого кадра 5.
На Монтажной линейке последовательность кадров приобретет салатовый цвет и между ключевыми кадрами появятся стрелки:
Для просмотра полученной анимации ввести команду [Управление – Проиграть].
Для детального просмотра полученной анимации по кадрам выделить первый кадр и последовательно нажимать клавишу > (буква Ю).
Для перемещения по кадрам назад использовать клавишу (буква Б).
Сохраним анимацию в виде flash -ролика.
Выполнить команду [Файл – Экспорт – Экспорт фильма…].
В появившемся окне Экспорт ввести имя сохраняемого файла (« Анимация ») и указать путь для сохранения (сохранить в собственную папку).
Нажать кнопку Сохранить.
О
Просмотреть сохраненный flash -ролик в каком-либо flash -проигрывателе.
Сохранить проект в собственной папке под именем Анимация командой [Файл – Сохранить как…]. Файл проекта будет сохранен с расширением .fla .
Источник