Как убрать блики в Фотошопе
Информация, содержащаяся в этом уроке, поможет Вам эффективно избавляться от бликов.
Рассмотрим два частных случая.
В первом имеем фото человека с жирным блеском на лице. Фактура кожи не повреждена засветом.
Итак, попробуем убрать блеск с лица в Фотошопе.
Проблемное фото у нас уже открыто. Создаем копию слоя с фоном (CTRL+J) и приступаем к работе.
Создаем новый пустой слой и меняем режим наложения на «Затемнение».
Затем выбираем инструмент «Кисть».

Теперь зажимаем ALT и берем образец оттенка кожи как можно ближе к блику. Если участок засвета достаточно большой, то образцов имеет смысл взять несколько.
Полученным оттенком закрашиваем засвет.
То же самое проделываем со всеми остальными бликами.
Сразу видим появившиеся дефекты. Это хорошо, что данная проблема возникла во время урока. Сейчас мы ее решим.
Создаем отпечаток слоев сочетанием клавиш CTRL+ALT+SHIFT+E и выделяем проблемный участок каким-нибудь подходящим инструментом. Я воспользуюсь «Лассо».

Выделили? Нажимаем CTRL+J, тем самым скопировав выделенную область на новый слой.
Далее идем в меню «Изображение – Коррекция – Заменить цвет».
Откроется окно функции. Для начала кликаем по темной точке, тем самым взяв образец цвета дефекта. Затем ползунком «Разброс» добиваемся того, чтобы в окне предпросмотра остались только белые точки.
В отсеке «Замена» кликаем по окошку с цветом и подбираем нужный оттенок.
Дефект устранен, блики исчезли.
Второй частный случай – повреждение текстуры объекта вследствие пересвета.
На этот раз разберемся, как убрать блики от солнца в Фотошопе.
Имеем вот такой снимок с пересвеченным участком.
Создаем, как всегда, копию исходного слоя и повторяем действия из предыдущего примера, затемняя блик.
Создаем объединенную копию слоев (CTRL+ALT+SHIFT+E) и берем инструмент «Заплатка».
Обводим небольшой участок блика и перетаскиваем выделение в то место, где имеется текстура.
Таким же способом закрываем текстурой весь участок, на котором она отсутствует. Стараемся не допускать повторов текстуры. Особое внимание следует уделить границам блика.
Таким образом можно восстановить текстуру в пересвеченных областях снимка.
На этом урок можно считать оконченным. Мы научились удалять блики и жирный блеск в Фотошопе.
Помимо этой статьи, на сайте еще 11895 инструкций.
Добавьте сайт Lumpics.ru в закладки (CTRL+D) и мы точно еще пригодимся вам.
Отблагодарите автора, поделитесь статьей в социальных сетях.
Источник
Как исправить засвеченное фото
Чересчур светлая картинка – распространенная проблема, если вы снимаете при естественном освещении или неправильно настроили искусственный свет. При переносе старых фото на компьютер такое случается при неверных настройках сканера. Если это не было художественной задумкой, от такого дефекта лучше избавиться. В этой статье мы покажем, как убрать засвет на фото за несколько шагов в программе ФотоВИНТАЖ.
Шаг 1. Установите софт и добавьте фото
Для начала потребуется установить программу на компьютер. Скачайте инсталлятор и начните распаковку, дважды кликнув на него мышкой. Процесс установки займет пару секунд.
Запустите ПО через ярлык на рабочем столе и добавьте файл, нажав «Открыть фото».
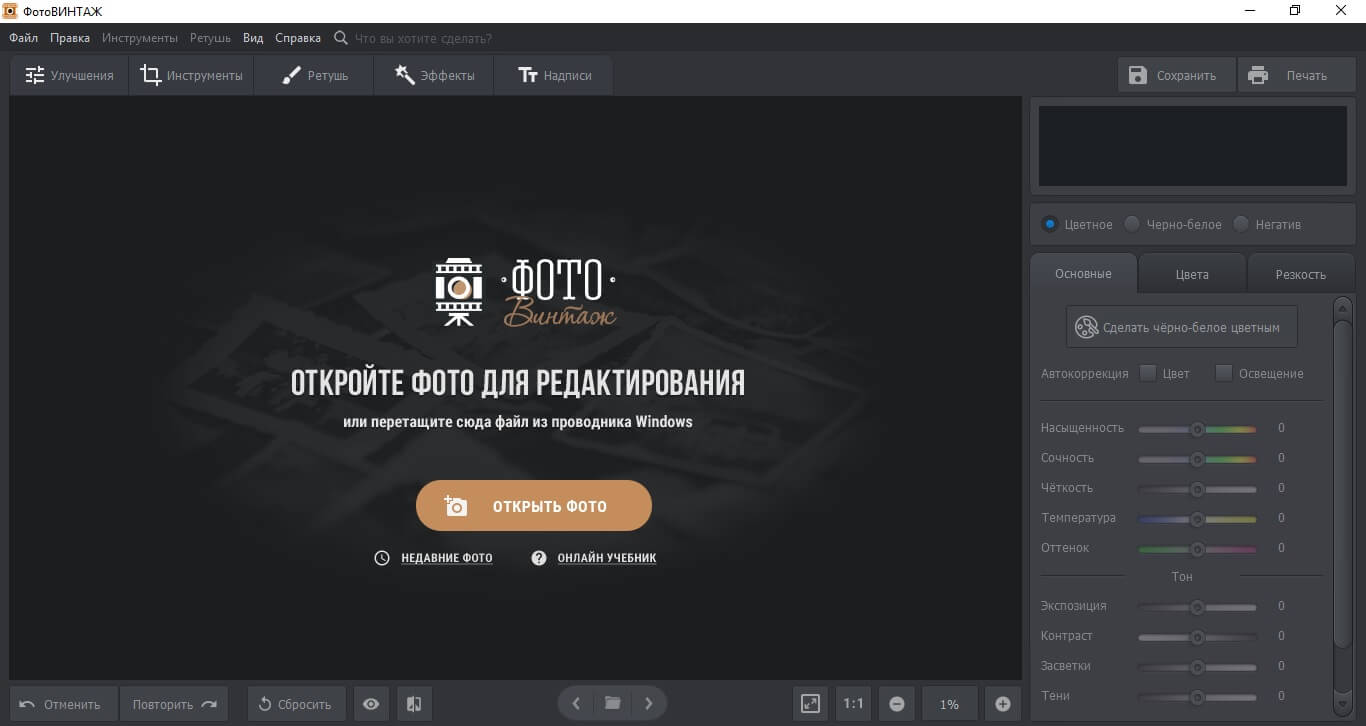
Шаг 2. Как убрать засвет: способы
После открытия изображения в правой колонке программы появится цветной график. Таким образом отображается гистограмма — она показывает, в какой степени фотография недоэкспонирована или переэкспонирована («додержанное» или «передержанное» фото).
Этот инструмент полезен при ручной установке экспозиции, так как помогает удерживать баланс светлых и темных тонов. В идеале гистограмма должна держаться в пределах графика. Сравните результаты обработанной фотографии. В первом случае график сначала ложится на дно и затем резко взлетает вверх. Второй вариант более плавный.
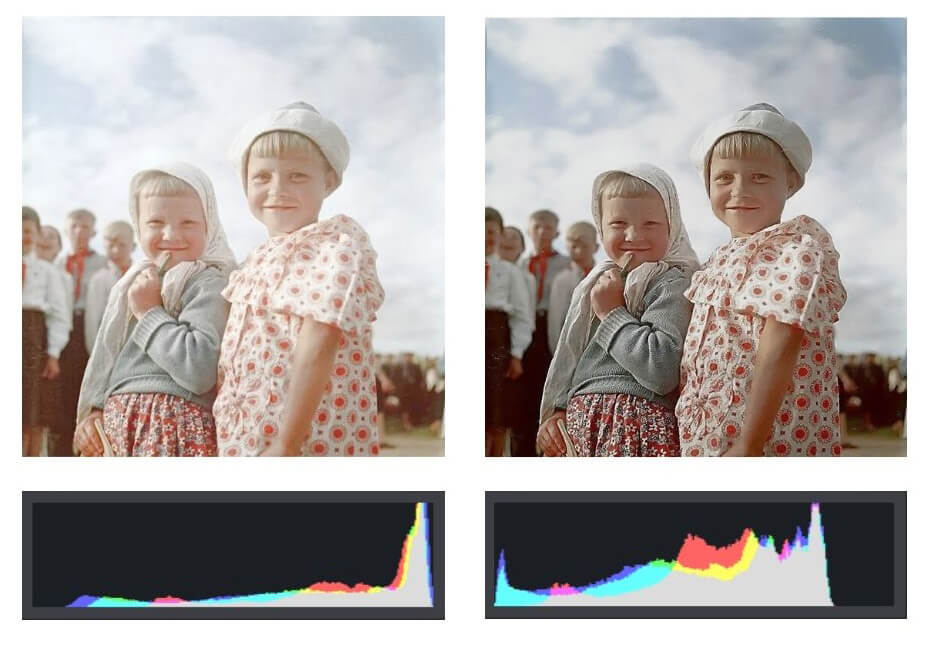
В первую очередь попытаемся убрать пересвет при помощи автоматической функции. Ее можно отыскать в правой боковой колонке в разделе «Улучшения». Найдите поле «Автокоррекция» и поставьте галочку напротив пункта «Освещение». Также вы можете настроить цвет. Программа автоматически подберет нужные параметры.
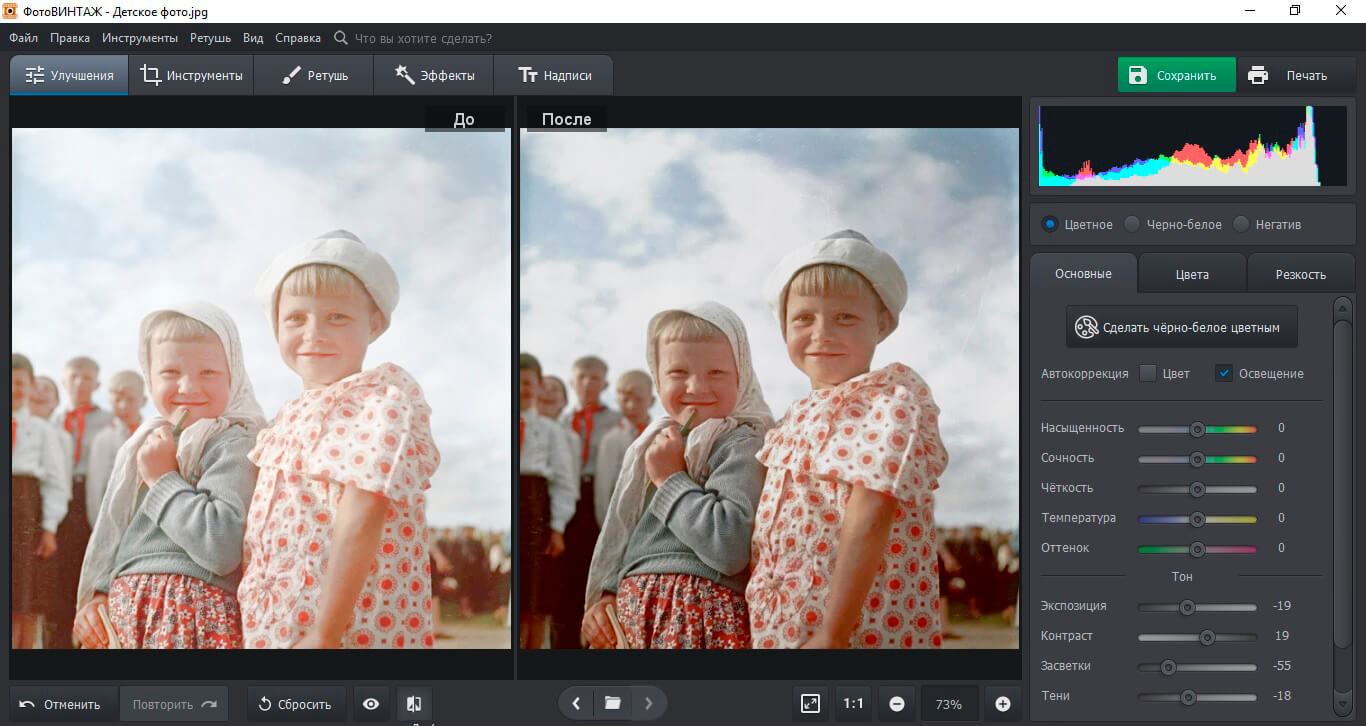
Чтобы вручную отрегулировать настройки, двигайте ползунки напротив пунктов «Экспозиция», «Засветки», «Светлые» и «Темные». В чем разница? «Экспозиция» обрабатывает всю фотографию целиком, тогда как при помощи установок «Засветки», «Светлые» и «Темные» вы можете вручную регулировать засвеченные или затемненные участки.
Еще один способ улучшения изображения – применить специальный пресет для коррекции освещения. Эта опция доступна в разделе «Инструменты». Откройте функцию «3D Lut – коррекция света» и подберите подходящий фильтр из коллекции. При этом вы можете создавать различную атмосферу на снимке и даже менять время суток.

Иногда сложно понять, как исправить засвеченное фото, если на нем испорчен только отдельный участок и править все изображение смысла нет. Поможет инструмент «Корректор». Он позволяет обработать засвеченный участок, не затрагивая остальной снимок. Это удобно, если нужно убрать отдельные блики в кадре.
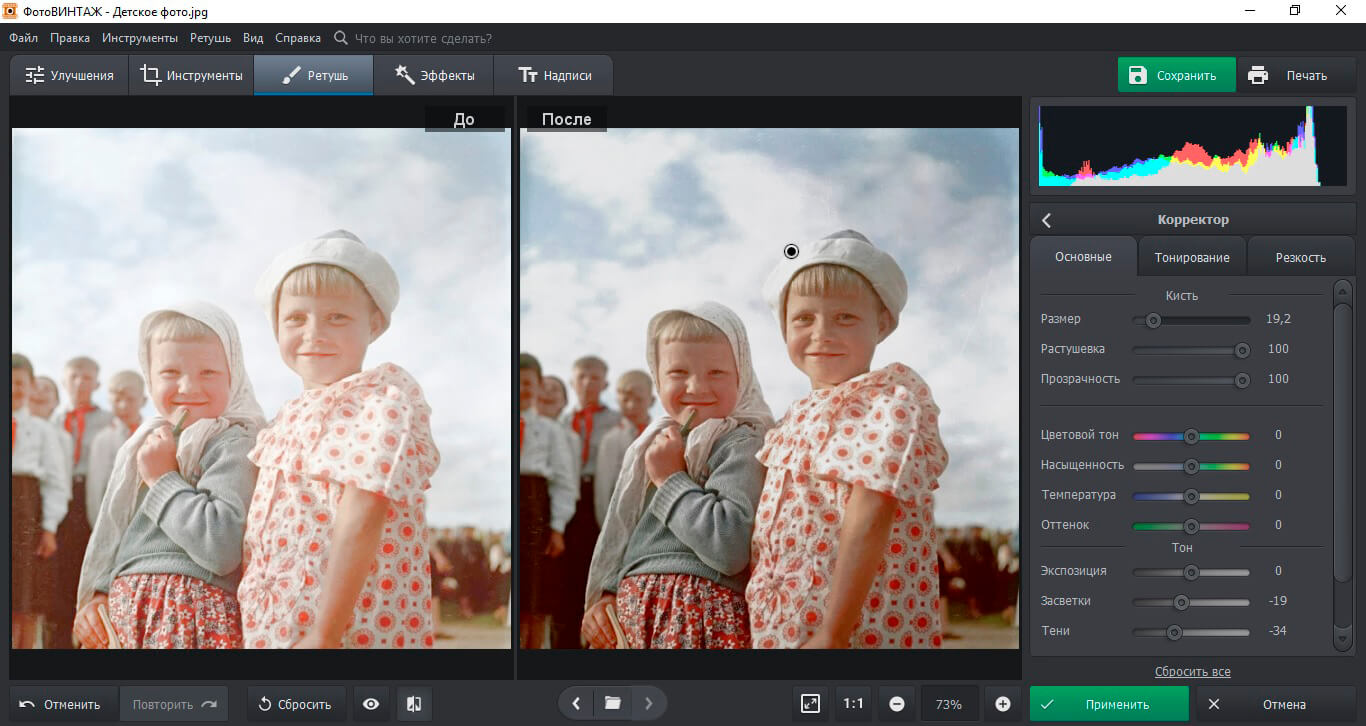
Перейдите в раздел «Ретушь» и выберите инструмент «Корректор». В окне настроек установите размер кисти. Отметьте область, который необходимо затемнить, и в колонке справа отрегулируйте значения пунктов «Экспозиция» или «Засветки». Двигая ползунок влево, вы затемняете участок, вправо, соответственно, осветляете.
Шаг 3. Улучшите снимок
ФотоВИНТАЖ позволяет проводить продвинутую обработку фотографий. Если вы хотите воссоздать семейный фотоальбом в цифровом формате, вам понравится функция колоризации черно-белых фото. Можно настроить цветовую схему снимка, размыть картинку или увеличить четкость, подавить шумы. Исправляйте перспективу снимка, кадрируйте, накладывайте виньетки и эффекты. Если на портрете присутствуют мелкие дефекты лица, примените ретушь.
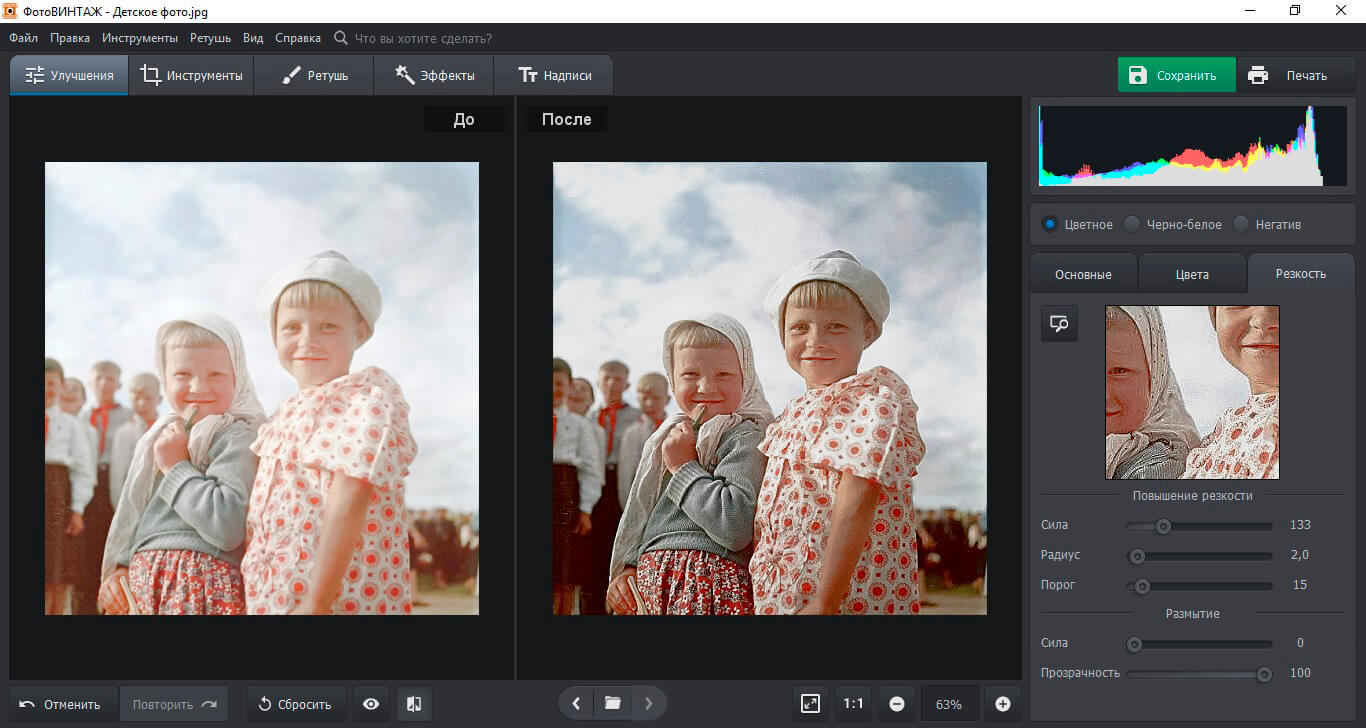
Использование фильтров также может повысить резкость фотографии. Большую коллекцию пресетов вы найдете в разделе «Эффекты». Все стили разбиты по категориям: «Фотопленки», «Кинофильмы», «Винтажные», «Тонирования», «Быстрые улучшения». Просматривайте эффекты, щелкая по ним. Чтобы наложить стиль на снимок, нажмите «Применить».
Шаг 4. Сохраните фото
Экспортируйте обработанный снимок на компьютер. Для этого откройте пункт меню «Файл» и выберите подходящий вариант: обычное сохранение, быстрый экспорт или уменьшение размера. Также вы можете распечатать фотокарточку сразу из панели управления.
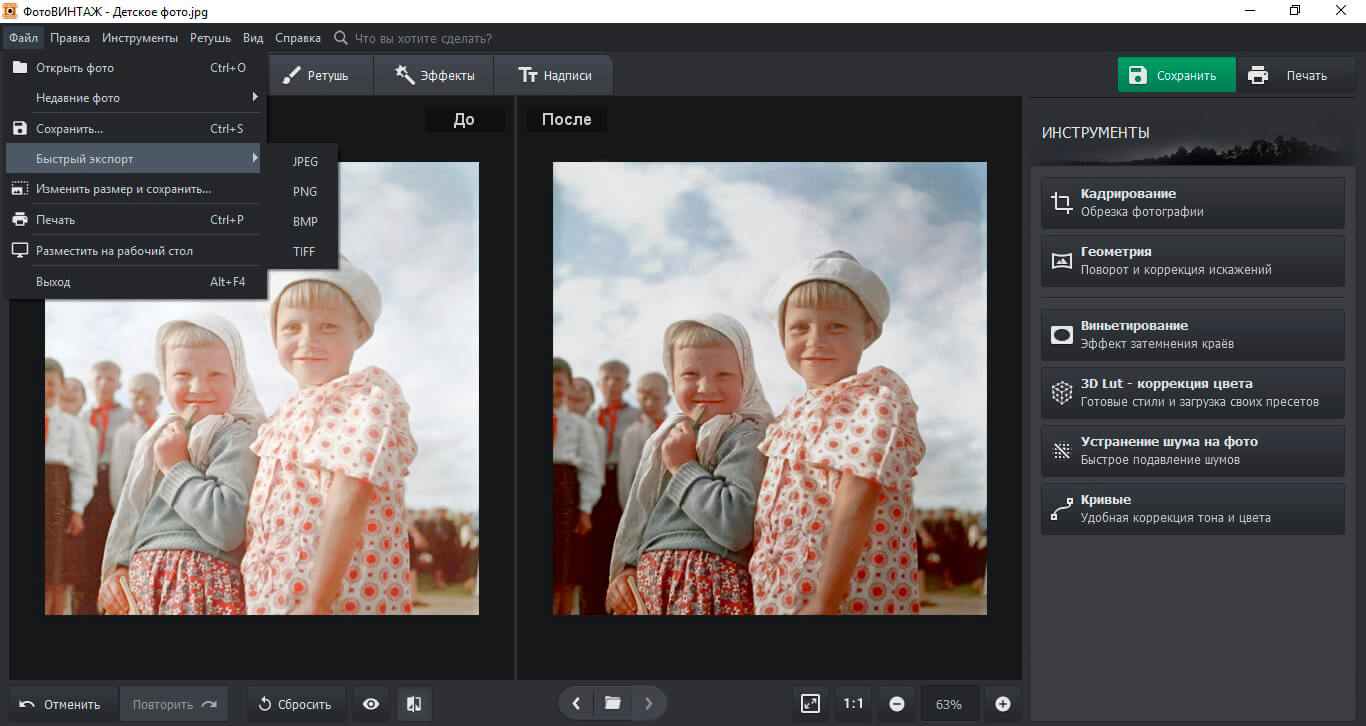
Теперь вы знаете, как убрать пересвет на фото и что восстановление снимка — это не такая сложная проблема, как кажется. Главное – подобрать удобный фоторедактор. ФотоВИНТАЖ намного проще, чем перегруженный софт вроде фотошопа или Lightroom, и предлагает аналогичные функции. Кроме исправления недодержанного изображения, вы можете изменить его размер, сжать без потери качества, добавить текст на фото и многое другое. ФотоВИНТАЖ станет хорошим помощником, если вы хотите создавать профессиональные фотографии и восстанавливать старые снимки из семейного фотоальбома.
Источник
Как исправить засвеченные фотографии?
В программе ФотоМАСТЕР вы сделаете это без особых усилий!
Для Windows 7, 8, 10 и iOS. Быстрая установка.
Коррекция освещения, доступная каждому
Забыли вовремя настроить фотоаппарат и снимки получились засвеченными? Не спешите их удалять. Вместо этого попробуйте улучшить фото. В этой статье мы расскажем, как убрать пересвет с фотографий и улучшить их качество в редакторе «ФотоМАСТЕР». Всего пару минут работы в программе — и ваши снимки приобретут достойный вид!
Принцип работы с гистограммой
При настройке фото в редакторе вы можете ориентироваться на свои предпочтения, но лучше воспользоваться специальным инструментом — гистограммой. На этом графике вы увидите, является ли ваш фотоснимок недоэкспонированным или переэкспонированным, а также узнаете, сколько он имеет светлых, темных и средних тонов.
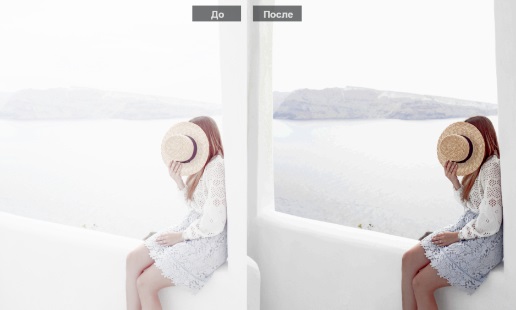
По горизонтали показан уровень яркости пикселей, по вертикали — число пикселей, соответствующее каждому из представленных на графике уровней яркости. У хорошей фотографии гистограмма должна вписаться в диапазон графика и не выходить за его пределы. Свавните два фотоснимка:
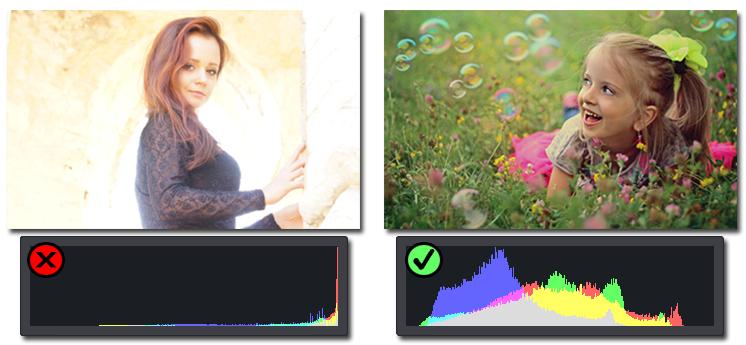
Иногда фотографы осознано оставляют «пересветы» на своих фотографиях, если те подчеркивают их изначальную задумку. В остальных случаях засветы считаются дефектом, от которых лучше избавляться.
Комплексный подход: настраиваем экспозицию
Самый простой способ улучшить засвеченную фотографию — настроить её экспозицию в фоторедакторе. Ухватите мышкой бегунок на одноименной шкале и медленно начните передвигать его влево. Наблюдайте за поведением фотографии. Чем дальше будет находиться ползунок, тем темнее она будет становиться.
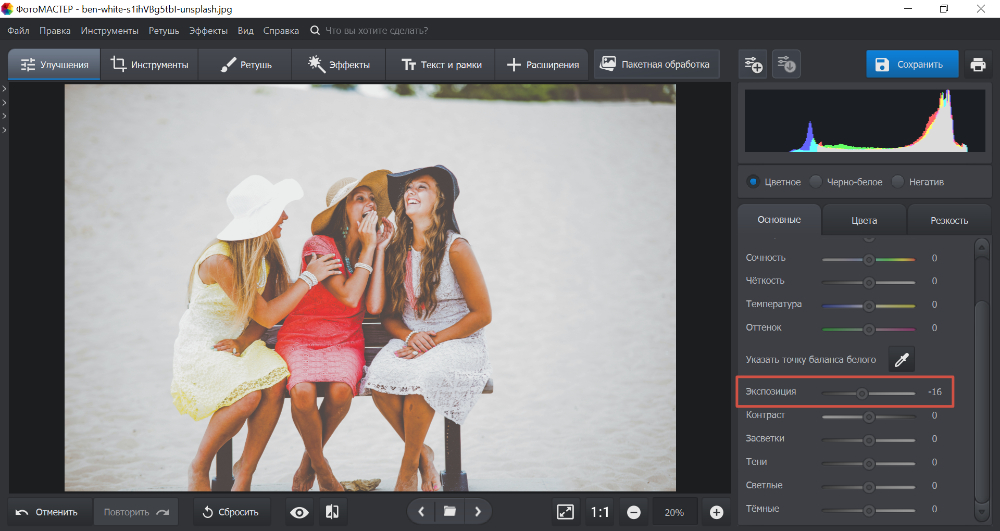
Как вы могли догадаться, с помощью экспозиции можно не только убрать пересвет на фото, но и осветлить слишком темные участки. Для этого нужно потянуть бегунок не влево, а вправо.
Инструменты «Светлые» и «Засветки»: в чем разница?
К сожалению, в некоторых случаях настройка «Экспозиция» может лишь частично улучшить фотографию, а иногда даже вовсе испортить её. Обусловлено это тем, что при коррекции экспозиции изменяются не только области с засветками, а сразу всё изображение. У вас может получиться избавиться от пересвеченных участков, но изначально темные фрагменты также будут затемнены. Лучше всего избежать возникновения подобной ситуации и сразу вместо «Экспозиции» настроить параметры «Светлые» и «Засветки».
С помощью шкалы «Светлые» вы сможете отрегулировать сразу все светлые тона на фотографии. Так же, как и при настройке экспозиции, передвиньте бегунок влево. Все светлые на снимке области будут затемнены. Сравните:
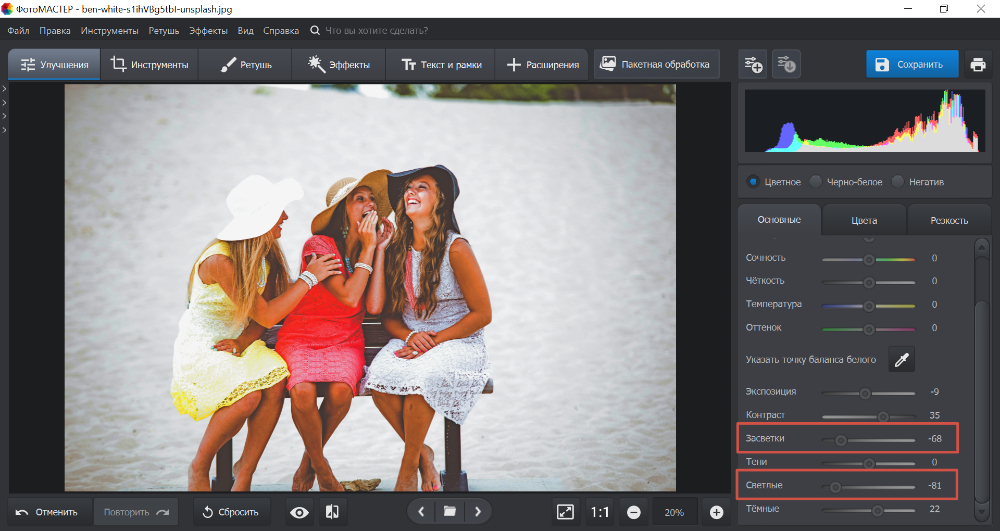
Коррекция экспозиции помогла избавиться от слишком светлых областей, но фотография теперь стала выглядеть мрачно. После настройки «Светлых» фотография стала более выразительной без каких-либо неприятных последствий.
Шкала «Засветки» регулирует только самые пересвеченные участки, совершенно не затрагивая светлые области, в которых всё в порядке. Например, так можно притушить блики на лице и разных предметах. Сравните фотографии:

Коррекция «Светлых» помогла восстановить детали, но исправление засветок сделало фотографию более объемной за счет того, что были затронуты только самые светлые области. Этот инструмент можно использовать как отдельно, так и в комбинации с параметрами «Светлые» и «Экспозиция» — всё зависит от фотографии, которую нужно обработать.
Особенности настройки экспозиции пейзажных фотографий
Вы можете исправлять засвеченные фотографии без фотошопа и других сложных редакторов даже случае, если нужно изменить не всё изображение, а только его фрагмент. Например, это может быть очень актуально для пейзажных фотографий, когда небо оказывается засвеченным из-за яркого дневного света. Для коррекции экспозиции в подобной ситуации рекомендуем использовать градиентный фильтр. Найти этот инструмент можно в разделе «Ретушь».
При помощи мыши обозначьте участок, который хотите обработать. Поверх фотографии вмиг появятся три полосы. Средняя — это центр градиента. Самая яркая черта обозначает точку, в которой фильтр будут иметь максимальную силу, а оставшаяся третья линия — это место, где градиент окончательно затухает. После разметки фотографии настройте параметры тона, представленные на панели справа.

Другие возможности: глобальное улучшение фотографий
В программе вы можете настраивать насыщенность и цветовой тон фотографий, корректировать резкость снимка или слегка размыть его. Настраивайте композицию изображения: кадрируйте его, обрабатывайте края фото с помощью виньетирования и исправляйте геометрические искажения. И это лишь малая часть возможностей, которые вы найдете в программе «ФотоМАСТЕР». Качество ваших фотографий станет в разы лучше!
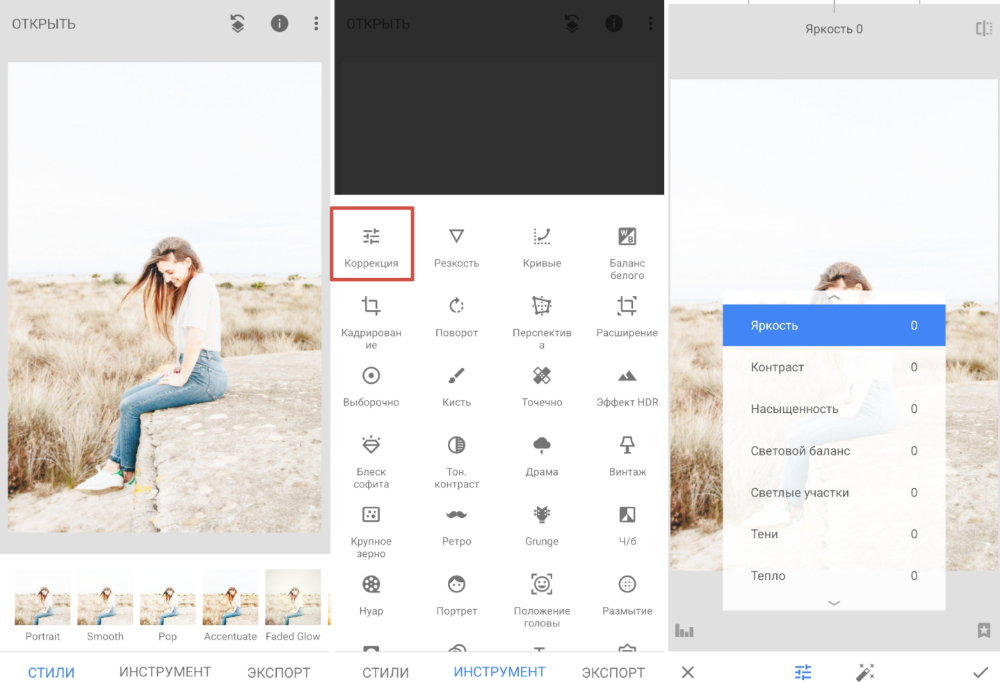
Где скачать?
Теперь вы знаете, что делать с пересвеченным фото. Вам осталось лишь установить редактор на компьютер и опробовать применить приобретенные знания на практике. Улучшите свои фотографии с помощью инструментов программы «ФотоМАСТЕР», ведь это так просто и доступно каждому из нас!
Источник



















