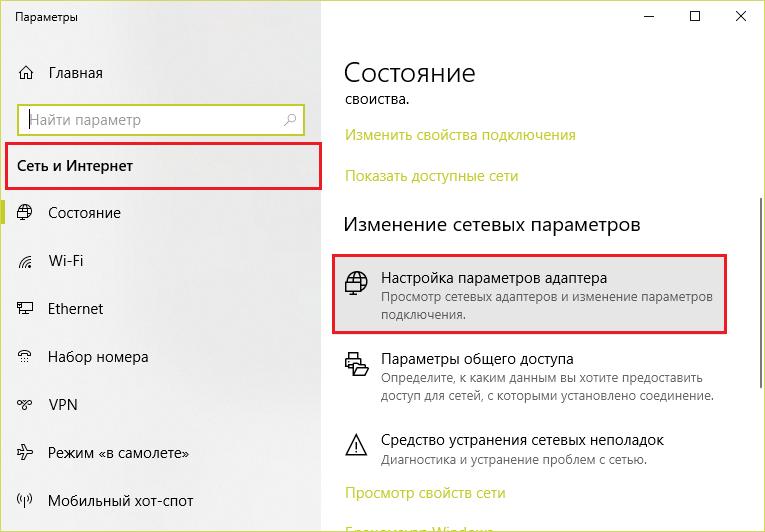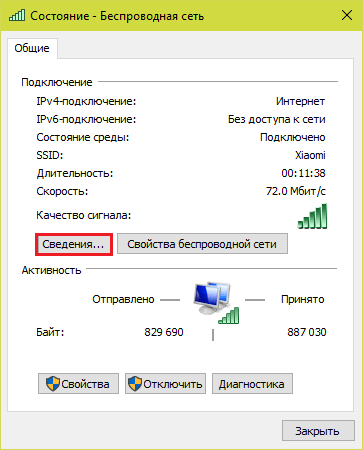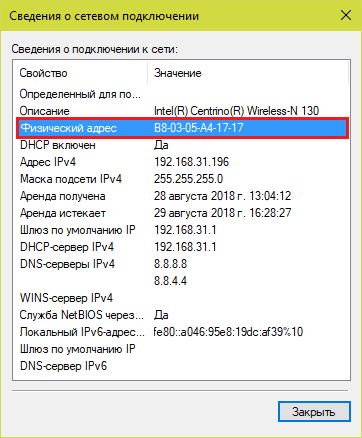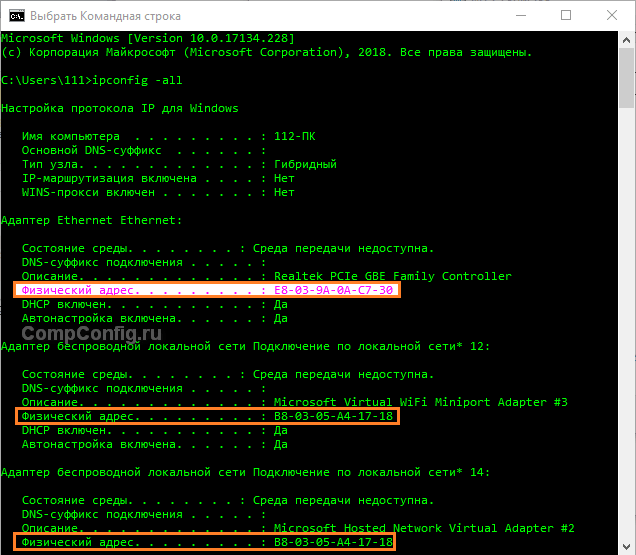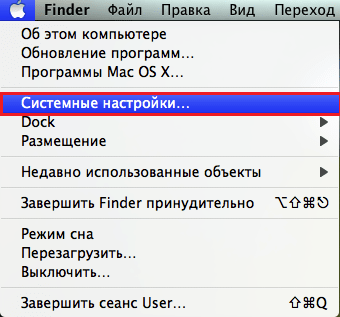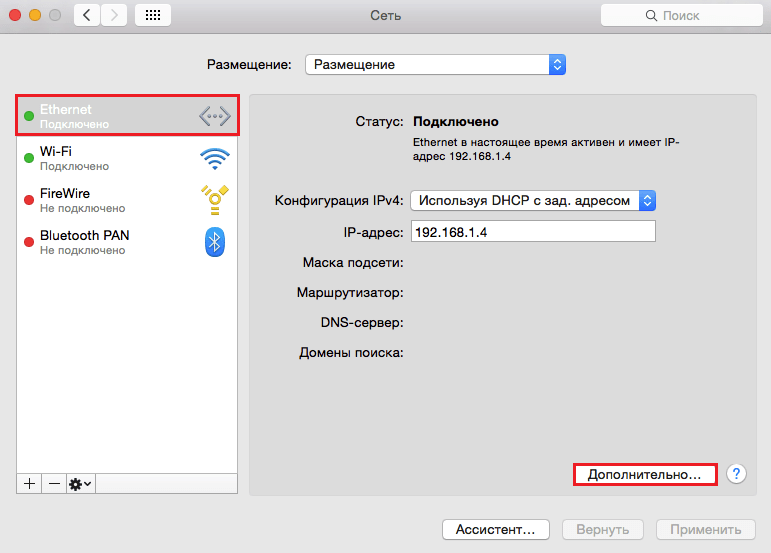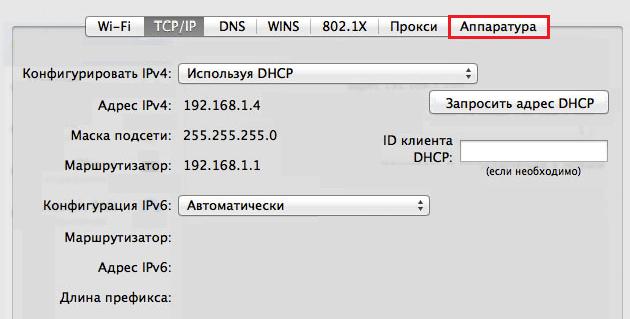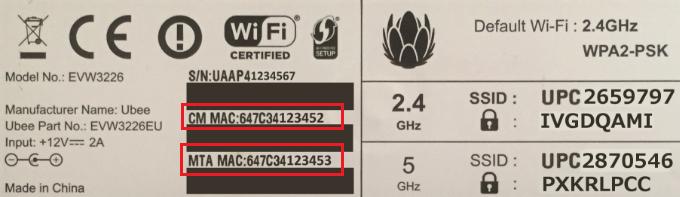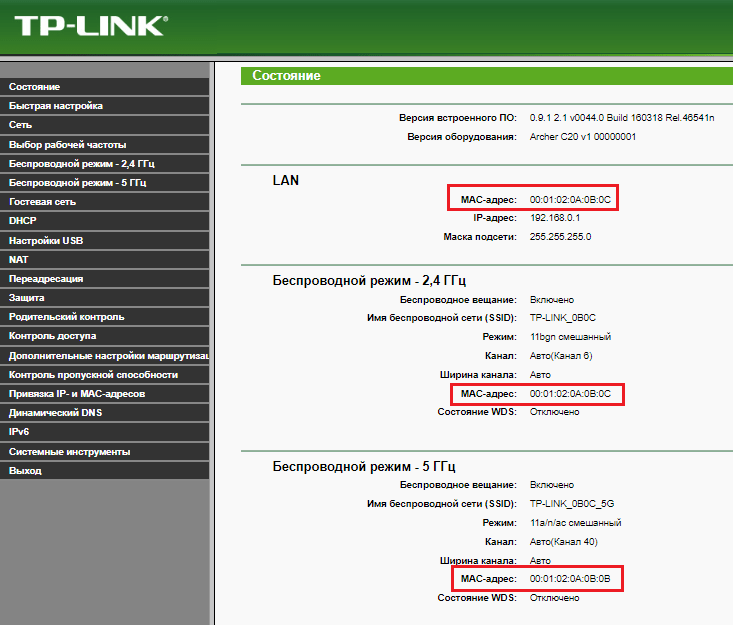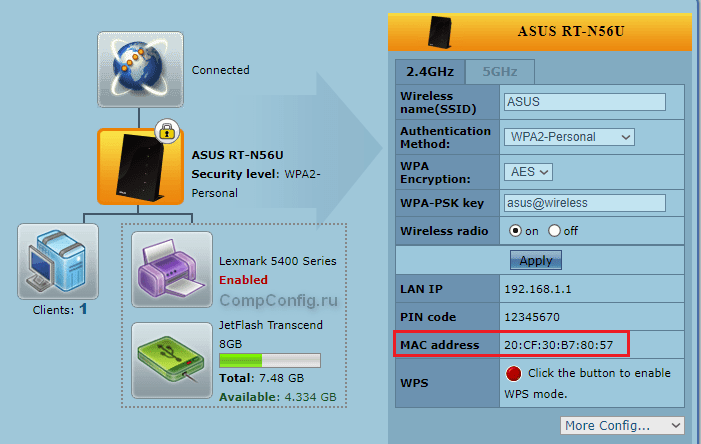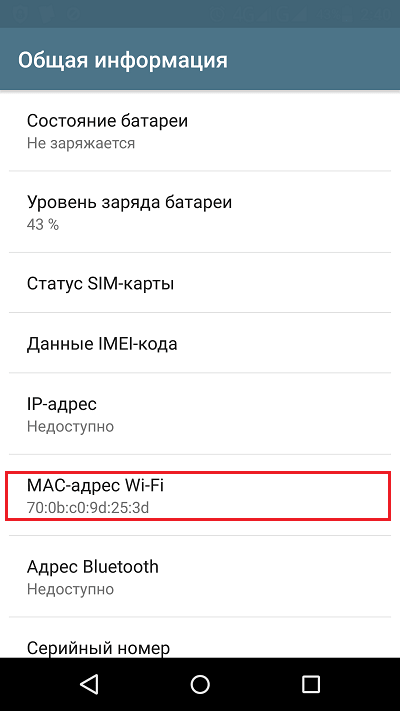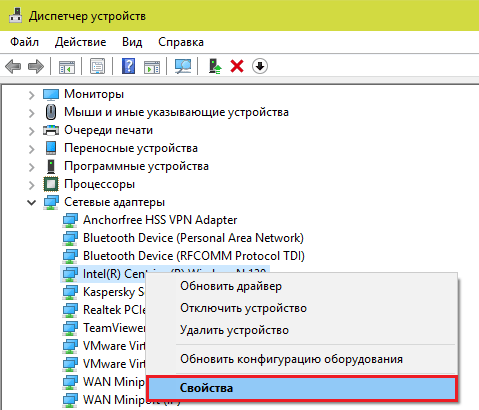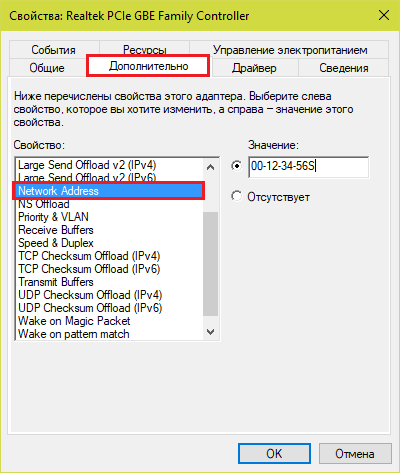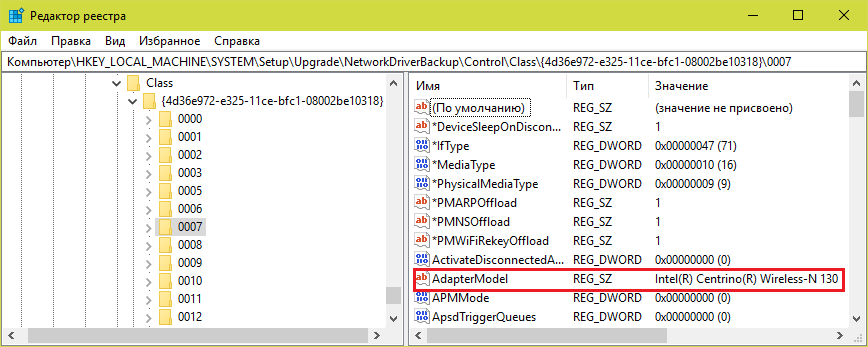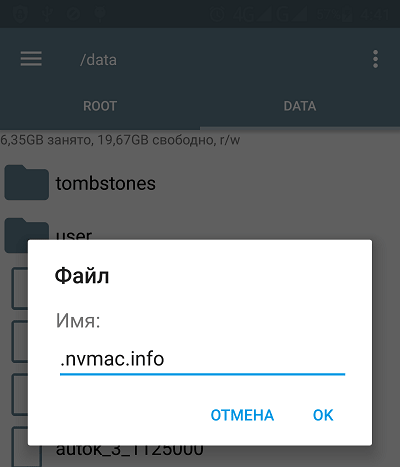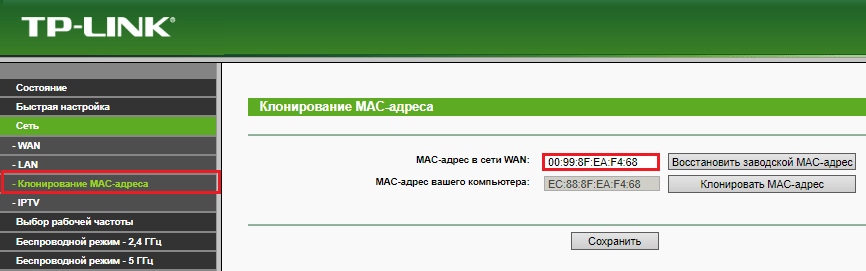Хайлайтер для лица Cream Color Base (оттенок Luna) от MAC
Отзыв
Добрый день! Делюсь своим мнением о такой замечательной и интересной штучке для лица, как многофункциональная база от МАК. Мой оттенок- Luna. Палитра оттенков довольно широкая, есть и для загорелых и для бледных.) Хайлайтеры люблю, у меня их немного, но всеми успеваю пользоваться.) Данный хайлайт наношу под бровь, скулы, над губой. Многие говорят, что он похож на Шисейдо Дальний Свет, правда ли это?) Потому что Дальний Свет днем с огнем не найдешь, а Луна более доступна.)
1.Упаковка — стандартная, строгая.
2. Вес — 3,2 гр. Хайлайтер вечный!) Этот у меня уже 2, первый продержался 1,5 года.))
3. Текстура — кремовая, плотная, под теплом рук тает.
4. Пигментация — отличная, поэтому средство экономично очень.
5. Нанесение — я наношу пальцами, кистью не пробовала, я думаю, что тут нужна дуофибра с коротким, но плотно набранным ворсом.
6. Стойкость — на высоте! На жирной коже весь день держится, не отпечатывается, не сползает.
Я наношу на голое лицо летом, зимой на тональный крем, и так и так смотрится хорошо.) В отличии от шиммера, Луна не подчеркивает недостатки и поры, по крайней мере на мне. Блеск дает очень деликатный. Крупные блестки отсутствуют, хайлайтер дает влажное свечение.
Источник
Как узнать и изменить mac-адрес компьютера и других устройств
Mac-адрес компьютера, телефона, маршрутизатора — просто строка из символов. Обычный набор из цифр и латинских букв, но важность он имеет колоссальную. Это как пропуск в глобальную сеть: если есть — проходи, а нет, значит, не пустим. Что представляет собой этот «тайный шифр», почему без него нельзя подключиться к Интернету и как определить его на разных устройствах.
Что такое Mac-адрес. Почему у одного компьютера их может быть несколько
Мак-адрес (mac address) — это индивидуальный 12-значный код, который получает каждый сетевой интерфейс или устройство еще на фабрике. Он служит для идентификации девайса в сети при получении и отправке информации. Именно по маку сетевая карта получает IP (за определение IP по известным Mac-адресам и наоборот в сетях Ethernet отвечают протоколы ARP и RARP). А если нет IP, не будет и Интернета.
Сколько мак-адресов может быть у одного компьютера и ноутбука? Столько, сколько в аппарате сетевых интерфейсов. Например, если на ПК установлен проводной адаптер Ethernet и отдельно — Wi-Fi, у него 2 mac-адреса.
Mac присваивает девайсу производитель, но это не значит, что ваш компьютер, телефон или роутер связан с ним навечно. Пользователь имеет возможность изменить этот параметр. Для чего? Некоторые интернет-провайдеры практикуют аппаратную привязку устройств абонентов — открывают доступ к сети только по известному мак-адресу. А это ограничивает свободу выбора.
Чтобы прописать в сетевых настройках ПК или роутера тот мак, который нравится провайдеру, сначала придется его определить. Как это сделать, выясним дальше.
Как узнать мак адрес устройств
Компьютера и ноутбука под Windows
Чтобы узнать мак адрес компьютера на базе Windows, выполните следующее:
- Щелкните правой клавишей мышки по иконке сети в системном трее (правой области панели задач). Выберите «Центр управления сетями«, если у вас Windows 7, или «Параметры сетей и Интернет«, если Windows 10.
- Перейдите в папку сетевых подключений, кликнув «Настройка параметров адаптера«.
- Откройте контекст интересующего подключения и выберите «Состояние«. В окошке состояния щелкните «Сведения«.
- Строка «Физический адрес» — и есть мак выбранного адаптера.
К сожалению, этот вариант применим только к активным сетевым подключениям. Узнать mac-адрес интерфейса, который в настоящее время не используется, он не позволяет. Но это можно сделать вторым методом — через командную строку.
- Запустите любым способом командную консоль или PowerShell.
- Вбейте в нее инструкцию ipconfig -all и нажмите клавишу подтверждения.
В окне консоли отобразится весь список сетевых интерфейсов компьютера, и возле каждого из них будет показан его физический адрес. Главное — разобраться, что с чем связано.
iMac и Macbook
Узнать мак-адрес Мака (компьютера марки Apple) тоже весьма несложно. Обычно это делают теми же способами, что и в Windows — через настройки сети и терминал (консоль).
Первый способ — через сетевые настройки:
- Кликните по яблочку (логотипу Apple) в верхнем левом углу экрана и выберите в меню «Системные настройки«.
- Кликните кнопку раздела «Сеть«.
- Выделите текущее подключение и в правой половине окна нажмите «Дополнительно«.
- В следующем окошке щелкните последнюю вкладку — «Ethernet» либо «Аппаратура«.
- Нужный параметр находится в строке «Идентификатор Ethernet» или «MAC-адрес«.
Второй способ узнать mac на Маке — через терминал. Здесь тоже достаточно выполнить одну-единственную команду: ifconfig. Физический адрес адаптера отображается в строке «ether«.
Роутера
Простейший способ узнать mac WAN-интерфейса роутера — перевернуть его днищем вверх. В 90-95% случаев вы найдете нужные сведения на этикетке.
Физические адреса других интерфейсов, как правило, несложно отыскать в настройках. Так, продукты TP Link отображают их на первой же странице:
Asus RT-N тоже:
На прочих прошивках Asus и на других моделях роутеров сведения о маке могут находиться в иных местах, например, в разделах настройки беспроводной и проводной сетей.
Телефона и планшета
Чтобы посмотреть мак-адрес смартфона или планшетного ПК на Android, чаще всего достаточно открыть настройки и перейти в раздел «О телефоне» или «О планшете«. Интересующий параметр может находиться в общем списке, в подразделе «Техническая информация» либо «Общая информация» — различия обусловлены версиями и настройками прошивок.
На мобильных гаджетах Apple (iOS) сведения о mac-адресах находятся в настройках, конкретнее — в разделе «Основные» и «Об этом устройстве«. В примере на скриншоте ниже они подписаны как «Адрес Wi-Fi» и «Bluetooth«.
Как изменить Mac-адрес
Windows
На ПК и ноутбуках под управлением Windows для изменения mac достаточно средств самой системы. Но при условии, что эту возможность поддерживает драйвер сетевого адаптера.
Порядок действий:
- Запустите диспетчер устройств, раскройте список сетевых адаптеров, кликните правой клавишей мышки по интересующему и выберите его «Свойства«.
- Зайдите на вкладку «Дополнительно«. Найдите в списке свойств параметр «Network Address» и в поле «Значение» впишите новый мак.
Если в списке свойств нет вышеуказанного параметра, значит, драйвер адаптера не поддерживает изменение.
Опытные пользователи могут прописать мак-адрес прямо в системный реестр — в раздел, где хранятся настройки сетевого адаптера. Проще всего это сделать через командную строку, запущенную с админскими полномочиями.
Инструкция выглядит так:
Reg add «HKLM\SYSTEM\Setup\Upgrade\NetworkDriverBackup\Control\Class\<4d36e972-e325-11ce-bfc1-08002be10318>\####» /v NetworkAddress /t REG_SZ /d 000000000000 /f
Вместо «####» и «000000000000» необходимо подставить ваши данные:
«####» — это подпапка реестра вида 0000, 0001, 0002 и т. д. В таких подпапках хранятся параметры сетевых интерфейсов — каждого в своей. Чтобы узнать, в какую из подпапок производить запись, придется открыть их в реестре и в списке значений найти упоминание имени нужного сетевого адаптера. Такого же, как в диспетчере устройств.
Вместо двенадцати нулей напишите новый мак-адрес без пробелов, дефисов и других символов.
Кстати, изменить mac на компьютере с Windows можно и в BIOS, но только с помощью специального сервисного софта, который не предназначен для простых пользователей.
Mac OS X
Смена мак-адреса на компьютерах Apple производится всё через тот же терминал, который помог его узнать. Достаточно выполнить в терминале команду: sudo ifconfig en0 ether 00:00:00:00:00:00 .
Вместо нулей после слова «ether» напишите новый адрес, разделяя пары символов двоеточиями.
Android
Чтобы сменить mac-адрес на телефоне или планшете под Android, необходимы права root и специальный софт. Для устройств на базе процессоров MediaTek удобно использовать бесплатную сервисную утилиту MTK Engineering Mode.
- Чтобы перейти к нужным настройкам в MTK Engineering Mode, коснитесь кнопки «MTK settings«. В списке «Connectivity» выберите Wi-Fi или другой сетевой интерфейс. Откройте раздел NVRAM.
- Впишите в строку add(h,byte) цифру 4, а в следующую строку — length(byte) — цифру 6. Нажмите «Read«. Ниже — в поле value(h), появится текущий физический адрес этого адаптера. Осталось его стереть, вписать новый (без пробелов, дефисов и двоеточий) и нажать кнопку Write.
Второй способ изменения мака доступен владельцам девайсов на процессорах других производителей, но, к сожалению, и он работает не на всех устройствах. Кроме того, придется установить платную утилиту Root Explorer.
- Запустите Root Explorer и перейдите в каталог /data.
- Найдите и откройте в любом редакторе текстовый файл с именем .nvmac.info. Если его нет, создайте. Чтобы создать и сохранить объект в этом каталоге, необходимо активировать права R/W (на чтение и запись)
- Пропишите в .nvmac.info новый мак-адрес, разделяя пары цифр двоеточиями.
- Откройте через меню окно разрешений этого файла и отметьте права на чтение для всех.
Роутеры
Процедура изменения мак-адреса на роутерах называется клонированием. Она так названа потому, что вместо заводского мака роутера система подставляет мак компьютера, который к нему подключен. Однако вы можете прописать вместо клона и любой и другой адрес.
Методика клонирования физического адреса на аппаратах разных марок и моделей почти одинакова. Отличия лишь в интерфейсе прошивки.
Чтобы изменить интересующий параметр на роутере TP-link (в качестве примера приведен интерфейс прошивки Archer C20), откройте раздел «Сеть» и «Клонирование MAC-адреса«. Пропишите в показанном на скриншоте поле новое значение и нажмите «Сохранить«.
Как опознать производителя устройства по маку
Физический адрес сетевого девайса — отнюдь не произвольный набор символов, а что-то вроде паспорта, который содержит в себе сведения о носителе. В частности, информацию о том, какая компания его выпустила.
Услуги определения производителя по mac предоставляют различные интернет-сервисы. Ниже приведен их неполный список:
Пользоваться такими сервисами проще простого: вставляем в поле известный адрес и жмем «Проверить«. Через 1-2 секунды на экране отобразится примерно такая картина:
Как видно на скриншоте, это устройство марки TP-Link, произведенное в Китае.
Источник
Lyn — лаконичный просмотрщик фотографий для OS X
Можно долго спорить о том, нужны ли вообще просмотрщики графики для Мака, если в OS X и так встроен неплохой инструмент под названием Preview. Тем не менее, он удобен, но не всесилен, соответственно, всем и сразу он угодить не может. Хотя за годы пользования Mac OS X автор обзора так и не встретил достойной альтернативы «Просмотру», в нашем сегодняшнем обзоре будет предпринята ещё одна попытка. А знакомиться мы будем с вьюером для Mac OS X под названием Lyn.
Приступим к обзору, а для этого запустим приложение и делаем первый торжественный скриншот:
Lyn выглядит типично для подобного рода приложений. За исключением кнопок, характерных для Mac OS X, внешний вид чем-то смахивает софт для KDE 4. Первым делом мы попробуем верхний ряд кнопок, которые отвечают за экспорт файлов. Делать такие функции стало типичным в последнее время.
Попытка отправить изображение по почте приводит нас к следующему окну:
Отправка будет осуществлена через учётную запись по умолчанию:
Здесь мы можем управлять учётками внутри самого приложения, говоря ему, какие аккаунты и где ему следует использовать.
Работа с Dropbox потребует создать учётку внутри самого Lyn, введя логин и пароль, после чего мы сможем успешно использовать и этот сервис. Здесь ничего особенного нет.
Пойдём дальше и откроем изображение:
Здесь мы видим те функции, которые нам доступны для работы с изображением. Жест скролла приведёт нас к тому, что картинка изменится. Даже если мы откроем один файл в папке с помощью Lyn, мы сможем таким образом просмотреть все имеющиеся. Стоит отметить, что на мыши Apple наблюдается реактивная перемотка, и нужно быть очень осторожным, чтобы не пролистать нужную картинку.
Lyn умеет делать слайд-шоу, позволяет прописывать рейтинг для фотографий и делать прочие привычные вещи. Тут он чем-то похож на iPhoto.
Вариантов внешнего вида у Lyn достаточно. Мы можем видеть превьюшки, можем даже в настройках изменять их параметры для ускорения работы приложения. Приложение выглядит достойно. Однако есть и один недостаток. При открытом в отдельном окне изображения, мы не имеем стандартной кнопки, позволяющей нам открыть это окошко во весь отдельный экран. Странно, учитывая, что эта функция есть в стандартном просмотрщике, она позволяет нам группировать картинки и открывать разные множества изображений на разных рабочих столах.
Пройдёмся по другим возможностям программы:
Как видите, их достаточно для комфортного просмотра изображений. Подгонка под экран, слайд-шоу и прочие удобные вещи, вроде настройки того, как вести себя по умолчанию. Вообще говоря, всякого рода «умолчания» всегда являются большим плюсом приложению, ведь они позволяют очень удобно подогнать программу под себя и сделать так, чтобы на определённые действия была нужная нам реакция.
Теперь посмотрим ещё на одну вещь:
Это пакетная работа с файлами. Мы можем массово изменять размеры и проставлять информацию о кадре. Выполнено это в Lyn достаточно просто. Конечно, не стоит ждать возможностей отдельным программ, предназначенных для этой цели, однако иметь под рукой в своём просмотрщике возможность обрабатывать файлы большими группами — очень и очень удобно.
Подводя итог, скажем, что Lyn сделан очень добротно. Он обладает достаточным набором функций для комфортной работы с изображениями. Однако цена предложена слишком высокая. Складывается ощущение, что приложение отстало от времени. Нельзя сказать, что Lyn во всех отношениях превосходит стандартные средства Mac OS X. Чувствуется, что Lyn — программа «старой закалки». В общем, это не самый плохой просмотрщик для OS X, но не стоит ждать от Lyn чего-то выдающегося.
Источник