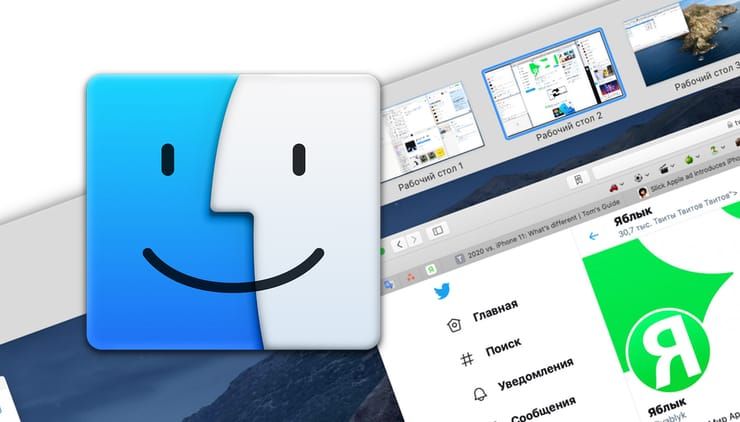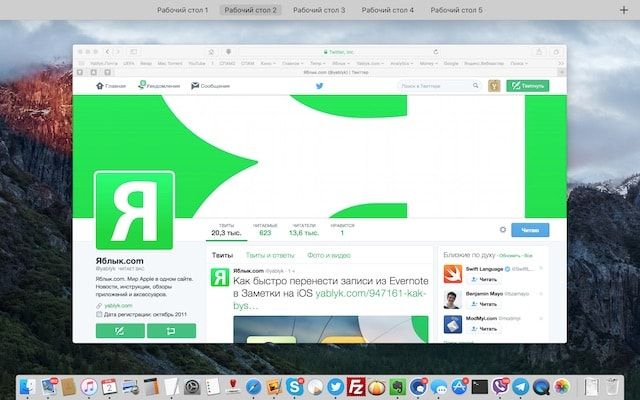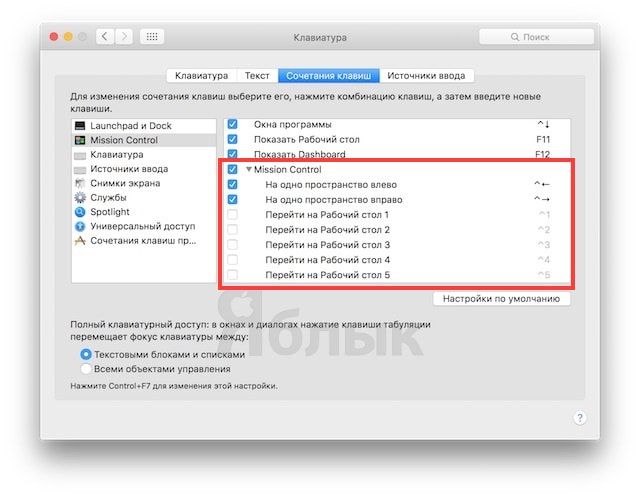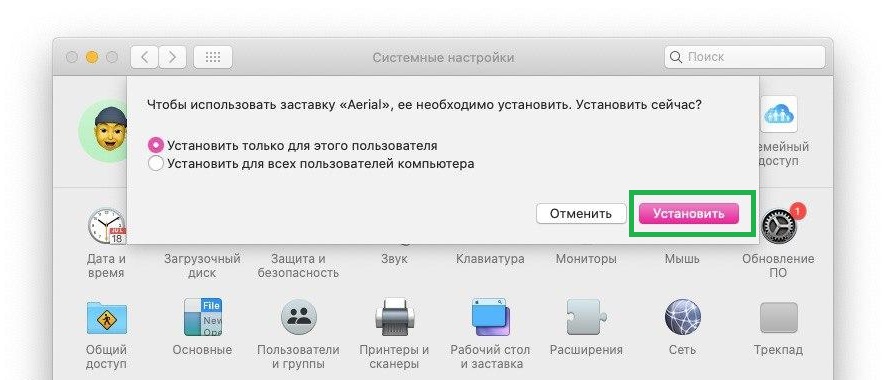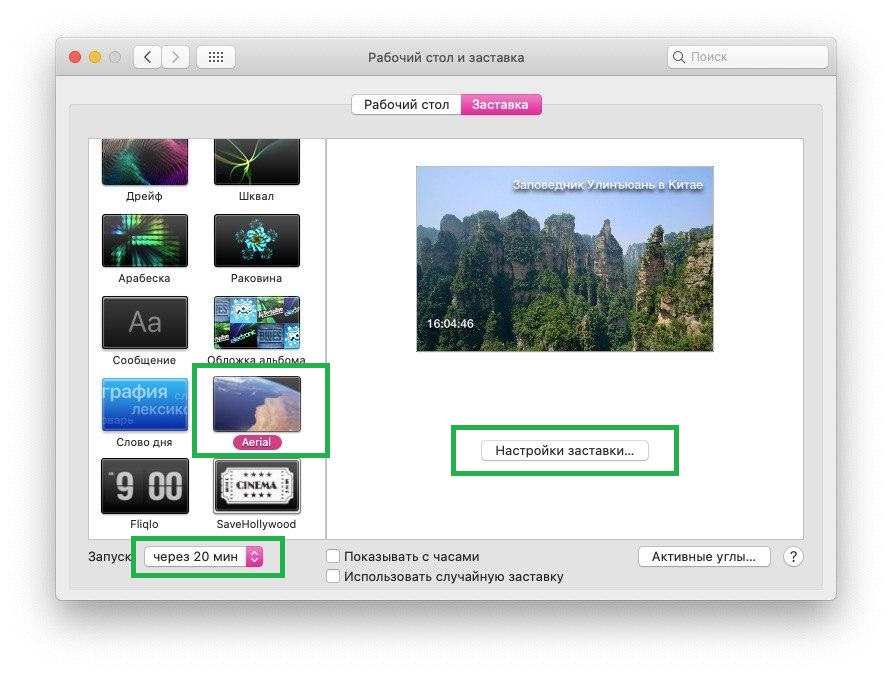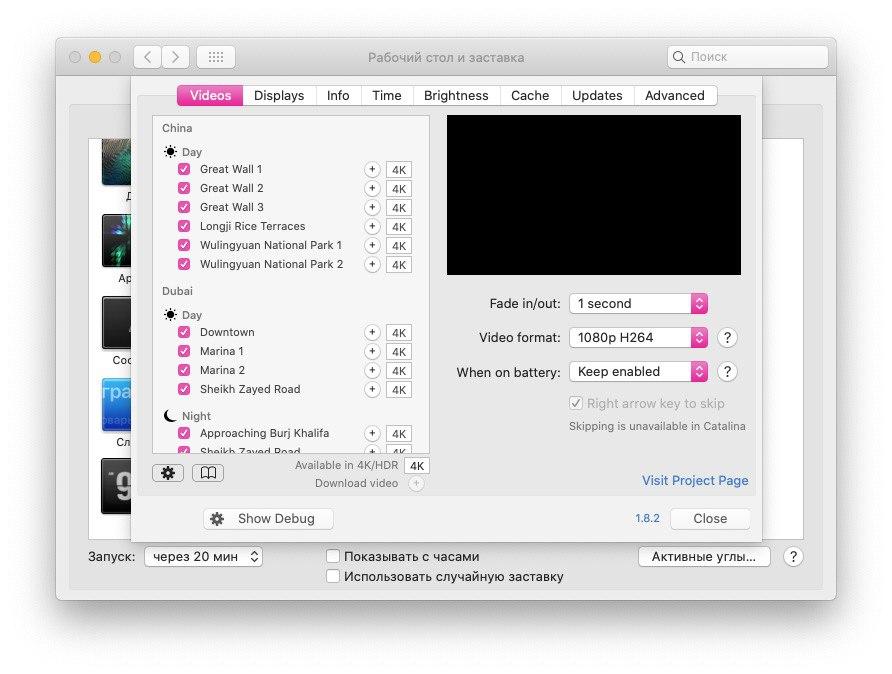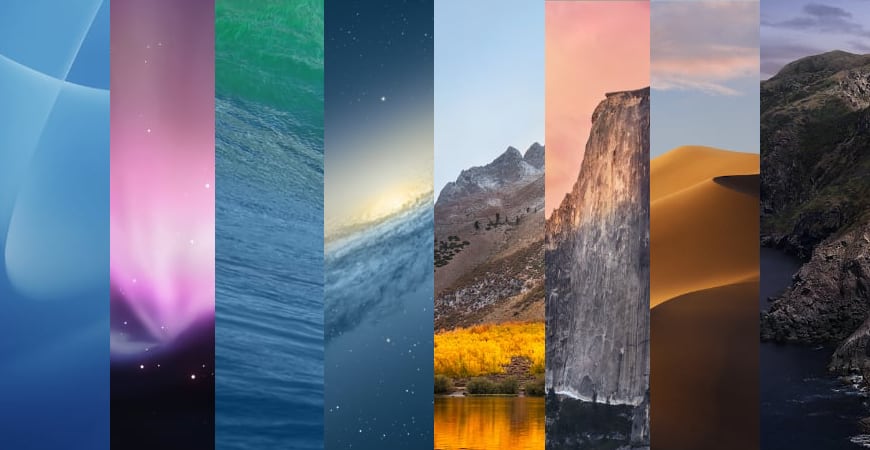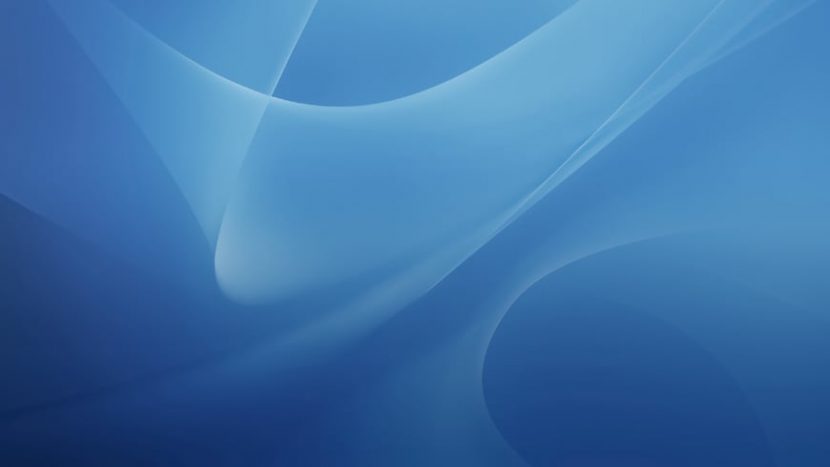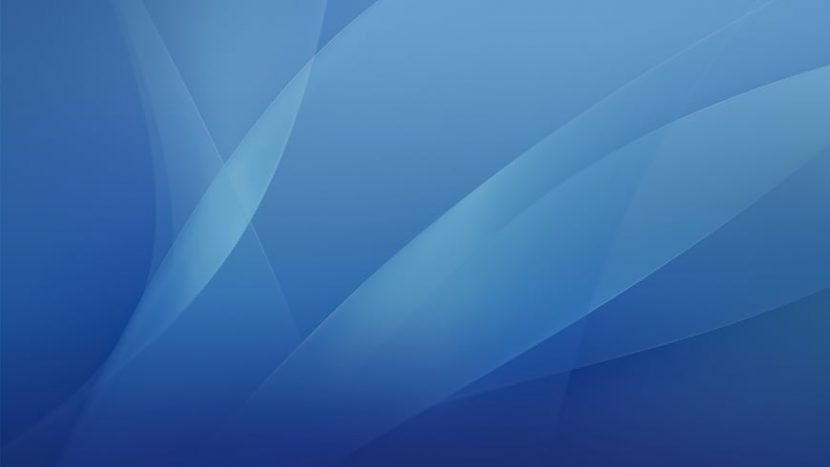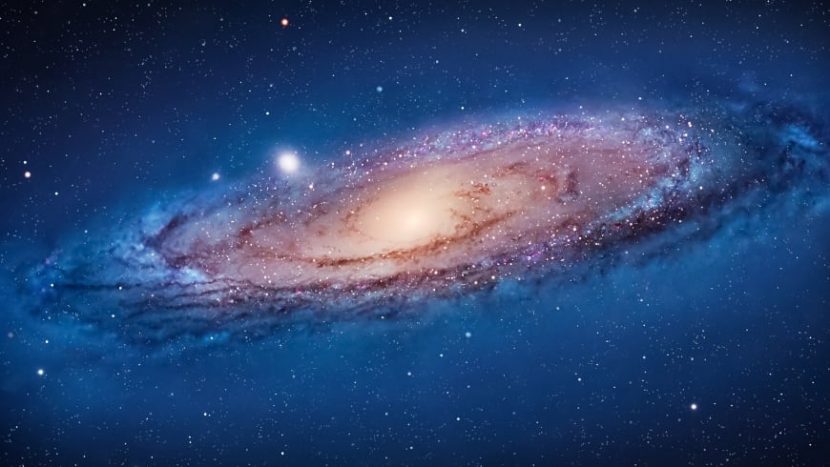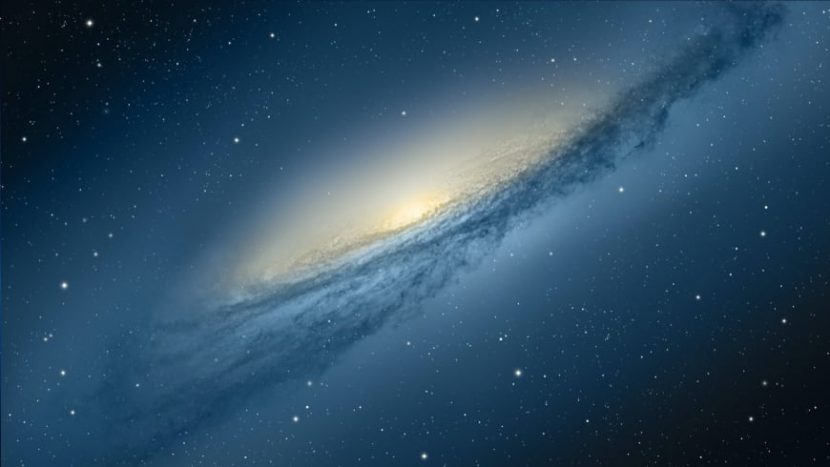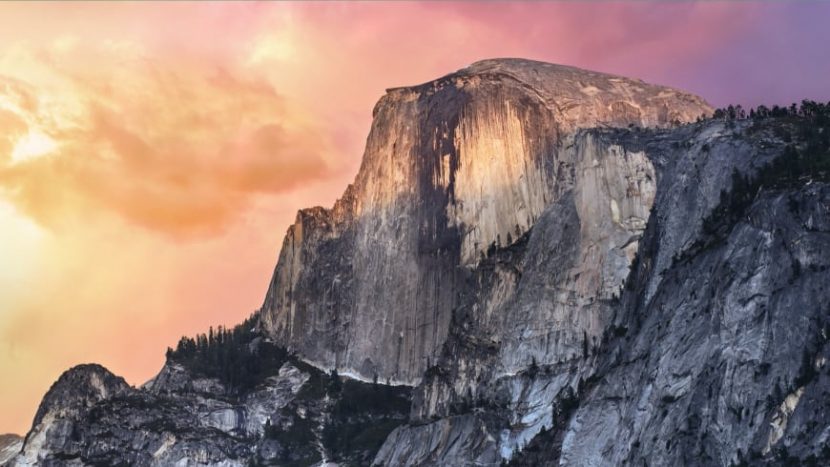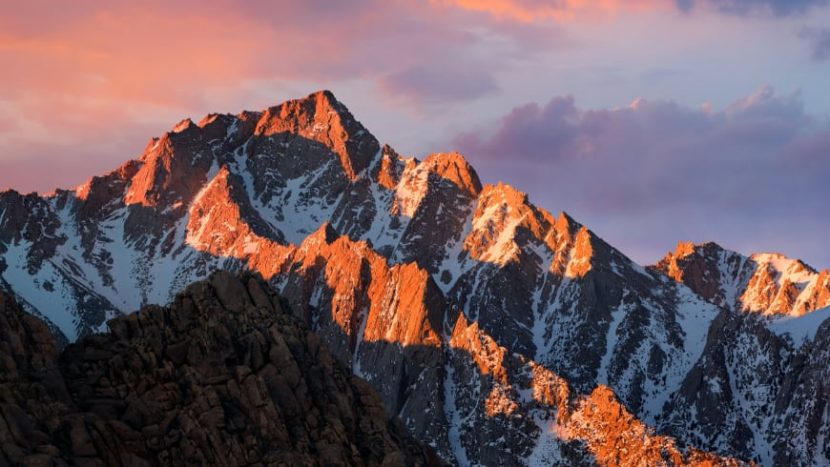Как создать новый рабочий стол Spaces в Mac (macOS)
Менеджер окон Mission Control – отличный инструмент для тех кто много работает. С ним очень удобно просматривать все открытые программы (в т.ч. и полноэкранные) / рабочие столы / Split View и переключаться между ними. В этой статье мы поговорим о том, как создать через МС рабочий стол.
Что такое рабочий стол в macOS, и для чего он пригодится нам? Это пространство, в котором отображаются открытые нами окна файлов, папок и программ. Apple называет его Spaces. Если вы используете свой Мас и дома, и на работе, и открываете на нём нечто большее, чем браузер и текстовый редактор, то рано или поздно ощутите желание отделить личное пространство от рабочего. Тут-то на помощь и придут разные рабочие столы (Spaces). На одном вы будете трудиться, на другом – делать свои домашние дела.
Spaces создаются через Mission Control.
Как создать новый рабочий стол Spaces в Mac
1. Откройте Mission Control. Для этого есть несколько способов:
а) нажать на клавиатуре Apple кнопку Mission Control с тремя прямоугольниками (F3), или F9 на обычной клавиатуре, или Ctrl + стрелка «Вверх»;
б) кликнуть по Launchpad (иконка с ракетой) и найти значок Mission Control;
в) вызвать окно поиска Spotlight (значок лупы в правом верхнем углу экрана) и ввести туда поисковый запрос «Mission Control»;
г) на трекпаде Multi-Touch или Magic Trackpad — смахнуть вверх тремя или четырьмя пальцами, либо дважды нажать двумя пальцами на поверхность мыши Magic Mouse.
2. Поднимите курсор к правому верхнему углу экрана. Вы увидите большой знак «плюс». Кликните по нему, чтобы создать новый виртуальный рабочий стол Spaces.
Готово! Теперь можно перейти на новый десктоп и работать в нём. Теперь всякий раз, когда вы будете вызывать Mission Control, в верхней части экрана будут доступны как минимум два рабочих стола (разумеется, можно создать и больше). Переключиться между ними можно одним кликом мышки.
Как переключаться между рабочими столами на Mac
К слову, «горячую клавишу» для вызова Mission Control можно сменить в Системных настройках. Для этого просто зайдите в раздел Клавиатура, выберите вкладку Сочетания клавиш и укажите нужную кнопку для комфортного доступа к Mission Control (у меня, например, это F3). Быстрое переключение между Spaces также возможно и по сочетанию клавиш Ctrl + стрелка «Влево» / «Вправо».
При наличии мыши Magic Mouse переключение между столами можно осуществить смахнув двумя пальцами влево или вправо.
При наличии трекпада переключение между столами можно осуществить смахнув тремя пальцами влево или вправо.
Удалить рабочее пространство Spaces из Mission Control тоже очень просто — достаточно подвести курсор к иконке рабочего стола и кликнуть на появившийся слева крестик.
…Spaces и Mission Control — действительно отличная штука! Если раньше вы не знали о этой функции или не уделяли ей особого внимания – обязательно опробуйте её в деле! Вы наверняка станете справляться с рабочими обязанностями быстрее, и в результате получите больше времени на развлечения и отдых.
Источник
Работа с несколькими пространствами Spaces на Mac
Если при открытии приложений беспорядок на рабочем столе Mac растет, можно использовать Mission Control для создания дополнительных рабочих столов, которые называются пространствами. Когда Вы работаете в области Spaces, Вы видите только те окна, которые находятся в этой области Spaces.
Создать область
Если Вы работаете с приложениями в полноэкранном режиме или Split View, миниатюры приложений отображаются в панели Spaces.
В панели Spaces нажмите кнопку добавления 
Система поддерживает до 16 пространств.
Закончив, нажмите миниатюру пространства, чтобы открыть его.
Совет. Сделайте каждое пространство уникальным, назначив всем пространствам разные картинки рабочего стола. Для этого назначьте всем рабочим столам Системные настройки (см. информацию о назначении приложений ниже) и измените картинку рабочего стола в каждом из пространств.
Перемещение между пространствами
На Mac можно сделать следующее.
При использовании трекпада смахните влево или вправо тремя или четырьмя пальцами. На Magic Mouse смахните двумя пальцами.
Нажмите клавишу Control и клавишу со стрелкой вправо или влево.
Войдите в Mission Control, переместите указатель к верхнему краю экрана, затем нажмите пространство в панели Spaces.
Если у Вашего Mac есть панель Touch Bar, можно включить показ пространств в панели Touch Bar, используя раздел настроек «Клавиатура». Затем можно будет просто коснуться пространства в панели Touch Bar, чтобы его открыть.
Перенос окна приложения из одной области в другую
На Mac можно сделать следующее.
Перетяните окно приложения, которое хотите переместить, к краю экрана. Через короткое время окно перемещается в следующую область.
Перейдите в пространство, в котором находится окно для переноса, войдите в Mission Control, затем перетяните окно вверх в пространство, которое хотите использовать.
Перетянув окно на приложение в полноэкранном режиме в панели Spaces, можно использовать приложения в режиме Split View.
Назначение пространств для приложений
Если Вы используете две области или более, Вы можете назначить приложение (или Системные настройки) определенной области, чтобы оно всегда открывалось в этой области.
На Mac нажмите значок приложения в Dock, удерживая клавишу Control.
Возможно, Вам придется сначала открыть приложение, чтобы увидеть его значок в панели Dock.
В появившемся контекстном меню выберите «Параметры», затем выберите один из следующих вариантов.
Все Рабочие столы. Приложение открывается во всех областях.
Этот Рабочий стол. Приложение открывается только в текущей области. Если Вы используете приложение в полноэкранном режиме, оно отображается в своей собственной области.
Рабочий стол на дисплее [номер]. Приложение открывается в текущей области на определенном дисплее (если доступно несколько дисплеев).
Нет. Приложение открывается в той области, в которой Вы работаете в данный момент.
По умолчанию при переходе к приложению автоматически отображается пространство, в котором находятся открытые окна этого приложения. Например, если Вы создаете новый документ TextEdit на рабочем столе 3, однако окна TextEdit уже открыты на рабочем столе 2, новый документ открывается на рабочем столе 2. Чтобы изменить эту настройку, откройте меню «Apple»
> «Системные настройки», нажмите «Mission Control» и снимите флажок переключения.
Удаление области
На Mac войдите в Mission Control, затем переместите указатель к верхнему краю экрана.
В панели Spaces наведите указатель на область, которую хотите удалить, затем нажмите появившуюся кнопку «Удалить» 
Если в области есть открытые окна, они будут перемещены в другую область.
Чтобы быстро выйти из полноэкранного режима приложения или режима Split View, наведите указатель на миниатюру в панели Space, а затем нажмите появившуюся кнопку «Выход» 
Источник
Лучшие бесплатные заставки для Mac
Собрали восемь лучших бесплатных анимированных заставок для Mac — есть те самые флип-часы, камин и классные видео с полета из коллекции Apple TV.
Как установить заставку на Mac — рассказывали в отдельной инструкции.
Анимированные заставки для Mac
Aerial
Захватывающие дневные и ночные пейзажи Нью-Йорка, Сан-Франциско, Китая, Гавайев, снятые с высоты птичьего полеты. Входят в коллекцию заставок для Apple TV, но доступны для macOS и Windows. Заставка автоматически обновляется, подгружая последние доступные видео. Каждый раз при запуске открывается новый вид, понравившиеся можно добавлять в избранное.
Для Mac требуется версия OS X Mavericks (10.9) и новее, для Windows — версии 7, 8 или 10.
Fireplace Live HD Screensaver
Огонь, как известно, та вещь, на которую можно смотреть бесконечно. Позволить себе настоящий камин может далеко не каждый, гораздо проще превратить свой компьютер в подобие камина. С помощью приложения Fireplace Live HD Screensaver можно не только запустить видео с огнем, но и добавить звук — характерный треск поленьев. В верхней части экрана можно установить часы, а заставку использовать одновременно на трех мониторах. HD-видео зациклено, переходы плавные.
Fliqlo
Популярные ретро-часы с перекидным циферблатом, ставшие классикой макбука. Практично (время видно издалека) и стильно (крупные цифры на черном фоне). Можно выбрать 12- или 24-часовой формат и настроить размер. На Mac дополнительно доступны установка сразу на нескольких дисплеях и вариант с фоном.
Есть версия для macOS, Windows и даже iOS/iPadOS.
Aquarium Live HD Screensaver
Создатели приложения с заставкой камина предлагают еще один неустаревающий вариант созерцания — подводный мир. Качественное HD-видео с разными сценами жизни морских обитателей. Можно добавить и отрегулировать звук — волн, пузырьков или расслабляющую музыку. В верхней части экрана можно активировать часы: цифровые, флип или аналоговые.
Для Mac требуется версия OS X Mavericks (10.9) и новее.
Living Weather & Wallpapers HD
«Живые» обои и заставка с прогнозом погоды для вашего местоположения. Анимированные обои соответствуют текущим погодным условиям. Виджет погоды можно настроить и поместить в любое место на рабочем столе, в том числе на док-панель. Помимо погоды есть возможность добавить часы в нужном формате.
В платной версии семидневные и почасовые прогнозы, несколько местоположений и нет рекламы.
Helios
Заставка с хаотично вращающимися, меняющими форму мыльными пузырями. Можно настроить количество частиц, пронизывающих фигуры, движение и скорость пузырей.
Есть версия для Windows.
Mechanical Clock 3D Lite
Еще один вариант заставки со временем, только следить за ходом часов можно изнутри. Поддерживает звук тиканья и несколько мониторов. Не мешает компьютеру «засыпать», автостарт при входе в систему.
В платной версии доступны золотая цветовая схема и бой.
Earth 3D Lite
Спокойная качественная 3D-визуализация движения планеты Земля. Можно установить на несколько мониторов, добавить панель Dock в режиме заставки. В платной версии — интерактивный режим, смена дня и ночи, города и достопримечательности, музыкальное сопровождение.
Как установить скачанную заставку на Mac
- Скачайте файл с анимированной заставкой (версия для Mac), например Aerial.
- Запустите его и выберите Установить только для этого пользователя.
- В открывшемся разделе Рабочий стол и заставка появится установленная заставка.
- Выберите ее. Нажмите Настройки заставки, чтобы задать нужные параметры.
Задайте время автозапуска заставки или настройте запуск заставки на Mac вручную.
Чтобы установить анимированные обои или заставки из приложений, установите и запустите нужное приложение (например, Аквариум из нашей подборки).
В строке меню Apple появится значок приложения с меню для запуска и настроек.
Источник
35 стандартных обоев OS X и macOS в разрешении 5K (+ бонус 6K macOS Big Sur)
Apple выпускала каждую новую версию своей операционной системы macOS (OS X) с новыми обоями рабочего стола. Вы можете скачать все стандартные обои OS X и macOS в разрешении 5K и 6K по ссылкам ниже.
Последние macOS Mojave и Catalina поставляются с обоями высокого разрешения, которые можно использовать на 5K-дисплеях, для macOS Big Sur в открытом доступе уже появились обои в разрешении 6K. Обои в более старых версиях имеют относительно низкое разрешение и использовать их на больших современных экранах нормально не получится. В мире дисплеев 5K они имеют весьма низкое количество точек на единицу площади.
Дизайнер @forgottentowel воссоздал стандартные обои на рабочий стол в формате 5K и 6K для всех версий macOS, начиная с OS X 10.0 Cheetah до macOS Catalina и macOS Big Sur. Вы можете использовать их практически на любом мониторе без проблем в качестве фона.
Разрешение 5K превосходит стандарт 4K на 77% по информационной ёмкости. Также они в 7 раз больше FullHD (1080p).
Обратите внимание, что разрешение 5K ниже разрешения монитора Retina 6K Pro Display XDR (6016х3384 пикселей). Использовать эти обои на новом мониторе Apple можно, но качество картинки может быть ниже ожидаемого. Исключением являются обои для macOS Catalina и macOS Big Sur — они имеют разрешение 6016×6016 пикселей и отлично выглядят на Pro Display XDR. А к концу 2020 — началу 2021 года ждем новый iMac на процессоре Apple и новой macOS Big Sur с дисплеем Retina 6K.
Также можно установить их на Windows, чтобы получить обои как на макбуке или iMac.
Apple использовала одинаковые обои рабочего стола по умолчанию в OS X Cheetah и Puma. Фактически, вплоть до OS X 10.4 Tiger, компания использовала слегка модифицированную версию Aqua.
Скачать в разрешении 5K:
В OS X 10.5 Leopard были представлены новые обои по умолчанию, которые были немного изменены в OS X 10.6 Snow Leopard. Они открыли «космическую эру» обоев OS X.
Версия Lion продолжила космическую тему, на этот раз демонстрируя галактику Андромеды, которая была продолжена в Mountain Lion.
OS X Mavericks получили изображение для рабочего стола в виде волны.
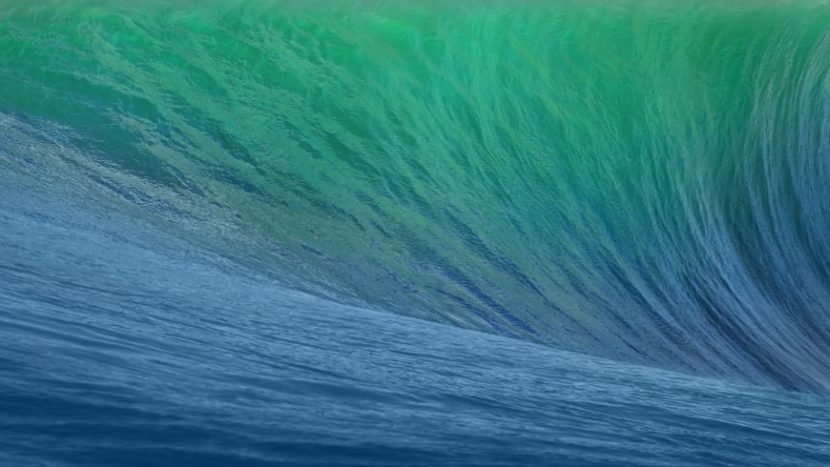
- Mavericks 5K.
Начиная с OS X 10.10 Yosemite, Apple переключилась на новую «горную» тему обоев.
Скачать в формате 5K:
Это продолжалось вплоть до выхода MacOS 10.14 Mojave, которая включала динамические обои с меняющимся фоном в зависимости от времени суток.
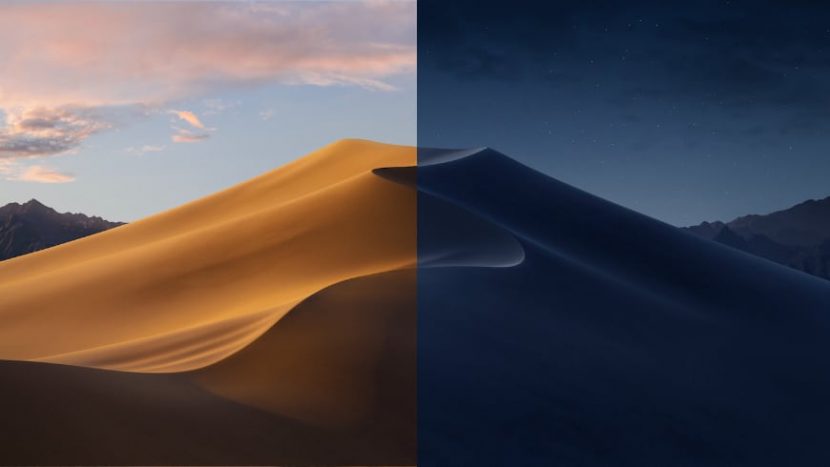
Ниже можно скачать фоны, которые меняются автоматически системой в зависимости от времени суток:
macOS Catalina представила несколько вариантов обоев по умолчанию и возможностью автоматического переключения между изображениями в зависимости от времени суток и настроек системы.
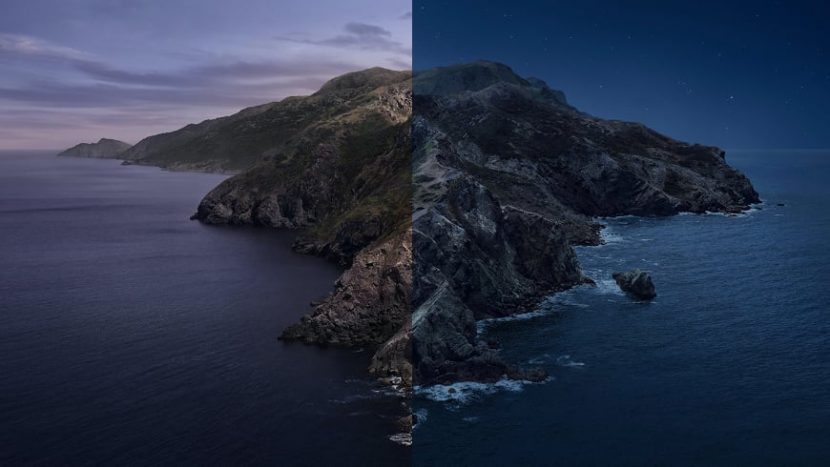
Новая операционная система macOS Big Sur (порядковый номер 11), анонсирована 22 июня 2020г. на WWDC 2020. Это будет ОС, обеспечивающая поддержку компьютеров Mac на базе Apple Silicon и обладающая совершенно новым дизайном.
Эти изображения имеют разрешение 6016×6016 пикселей и отлично подходят для размещения на новом мониторе Pro Display XDR.
Не так давно, были созданы объединённые обои версий MacOS от Cheetah до Catalina. А вчера стало известно, что Apple значительно доработала управление обоями iOS 14, выход которой ожидается осенью 2020 года. Beta версия iOS 14 уже доступна для разработчиков (с 23 июня 2020).
Источник