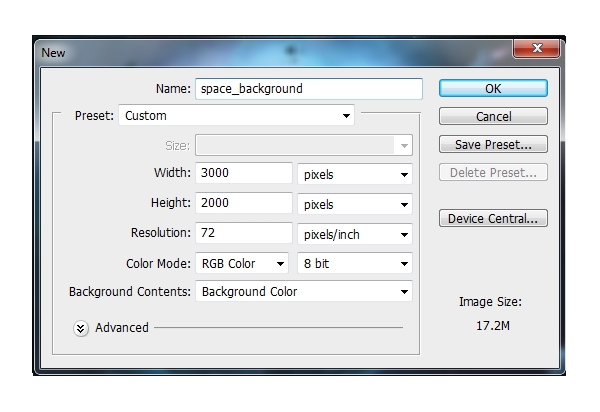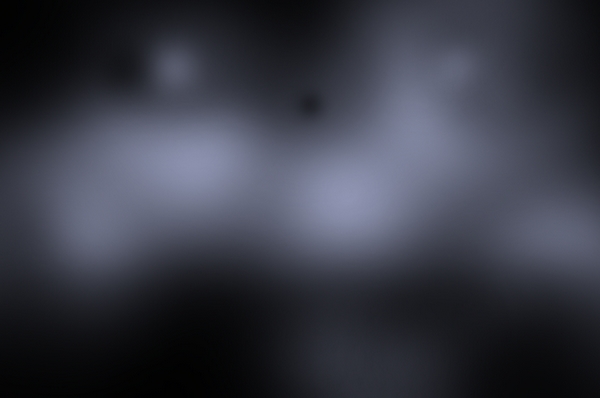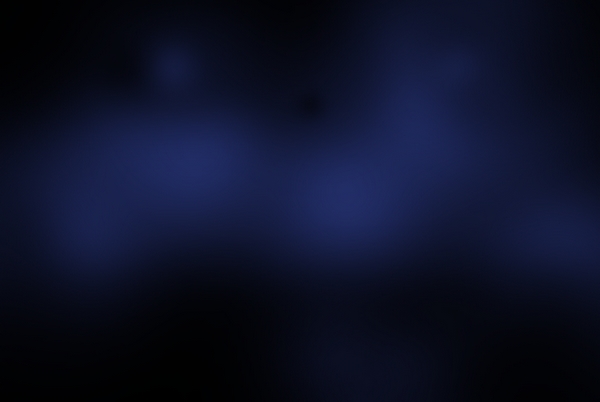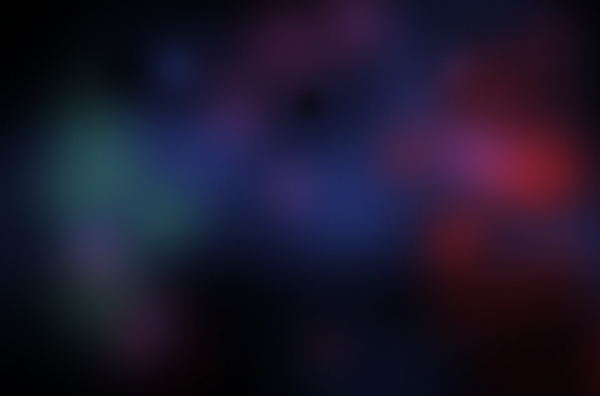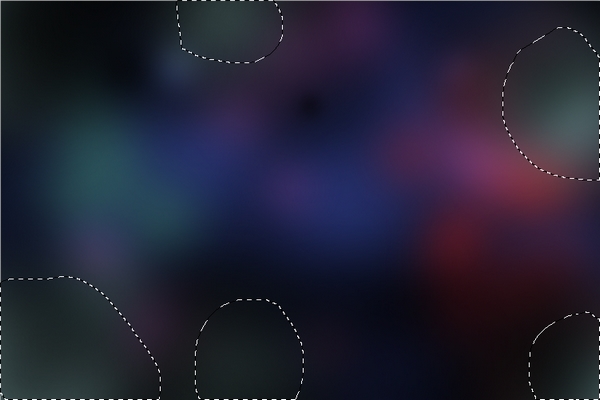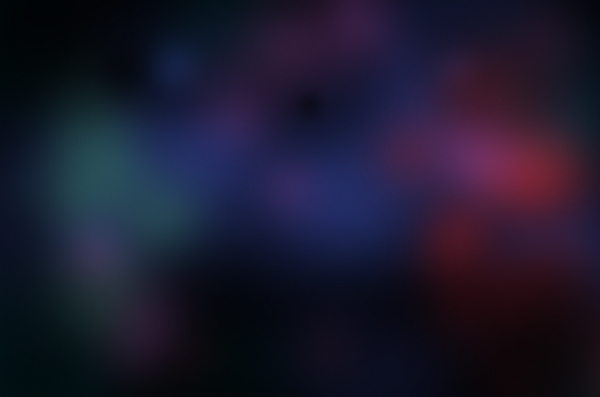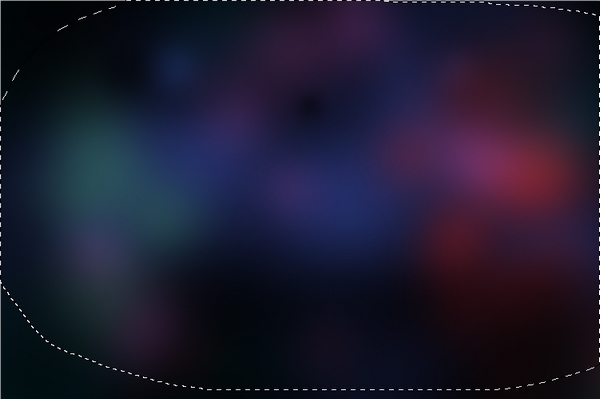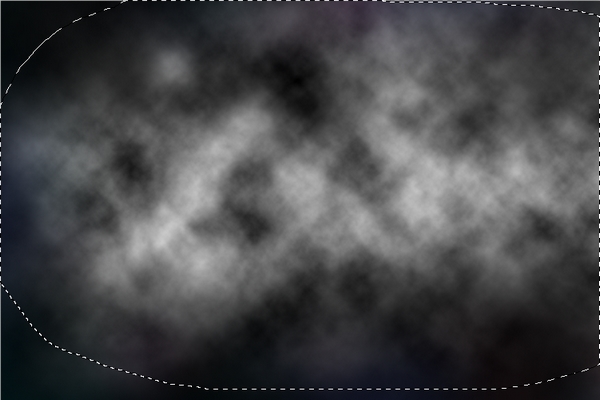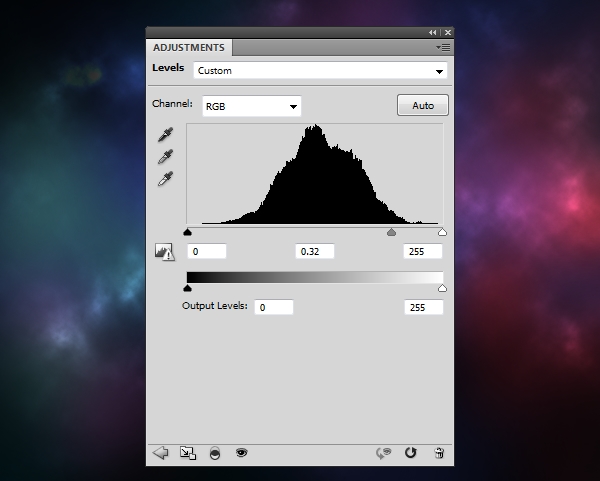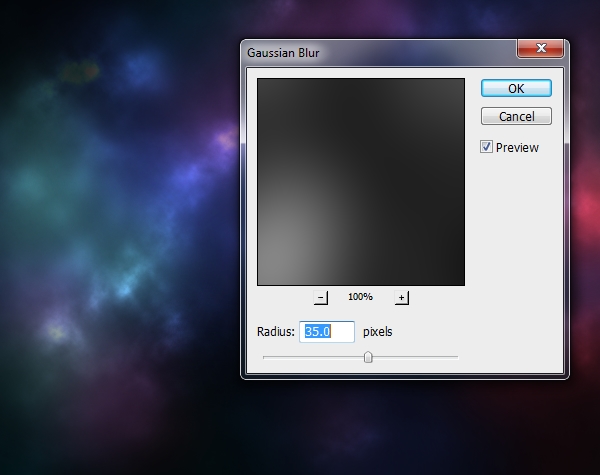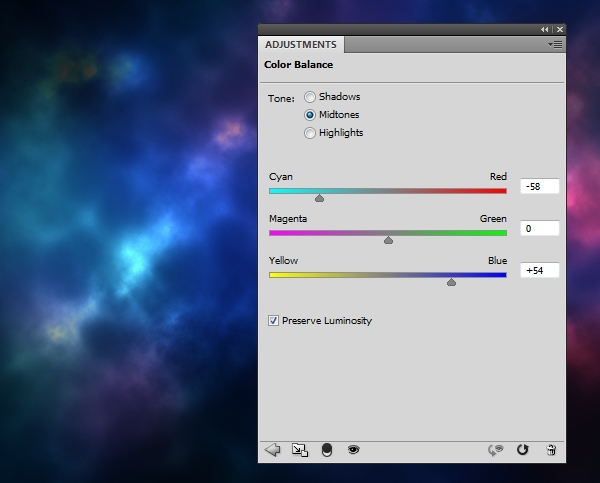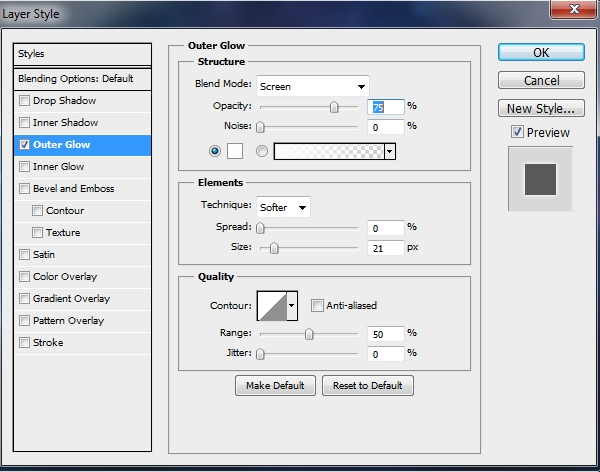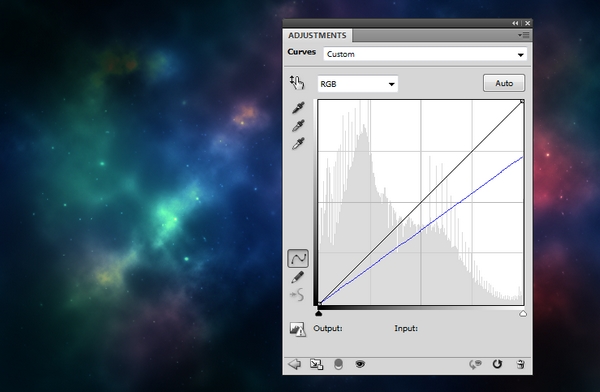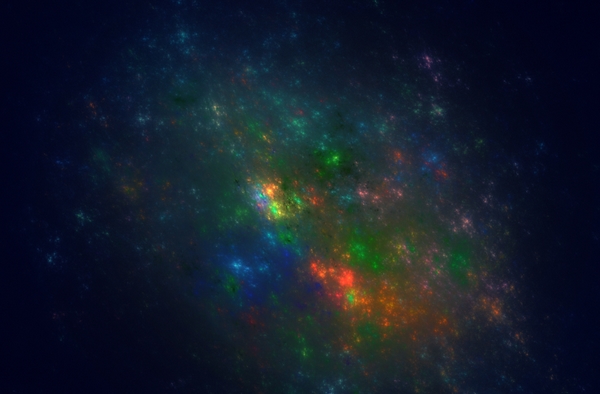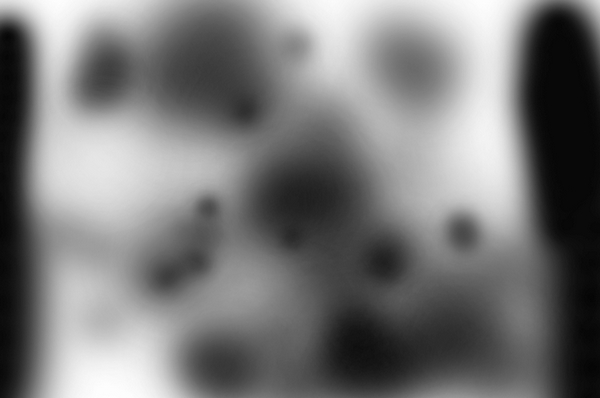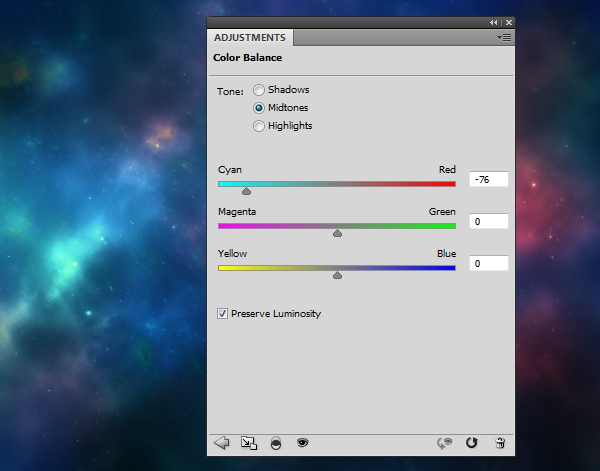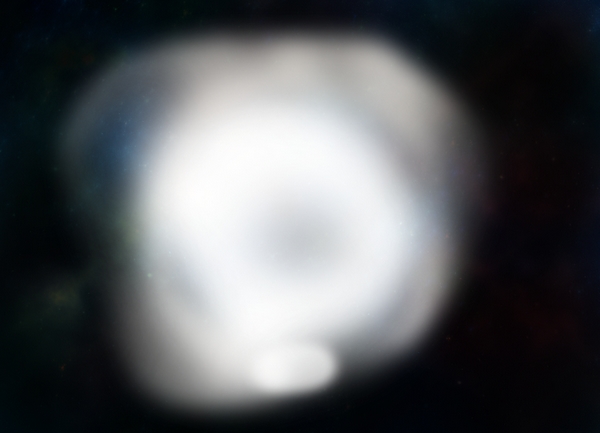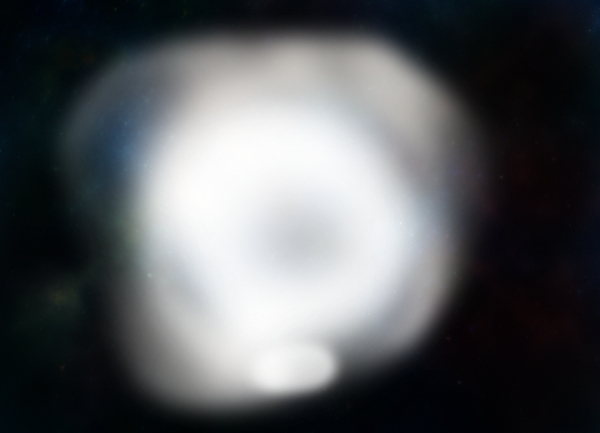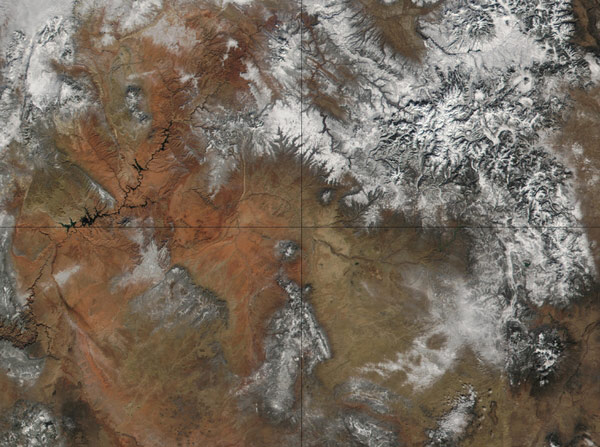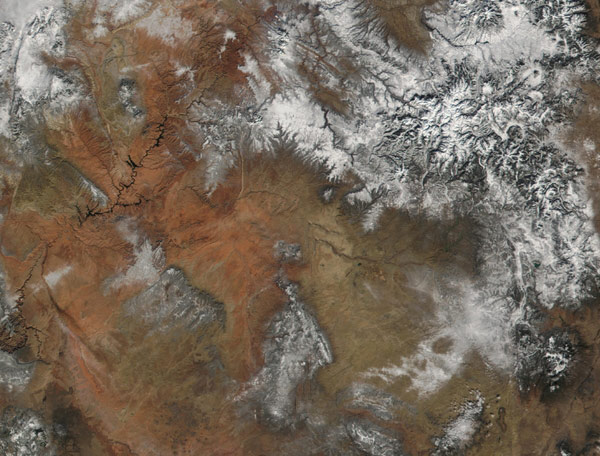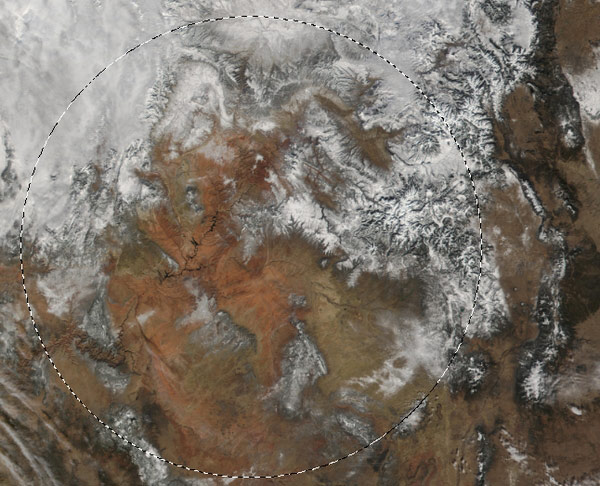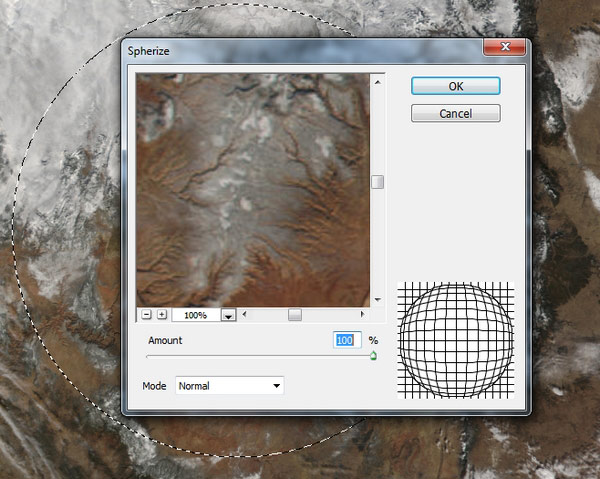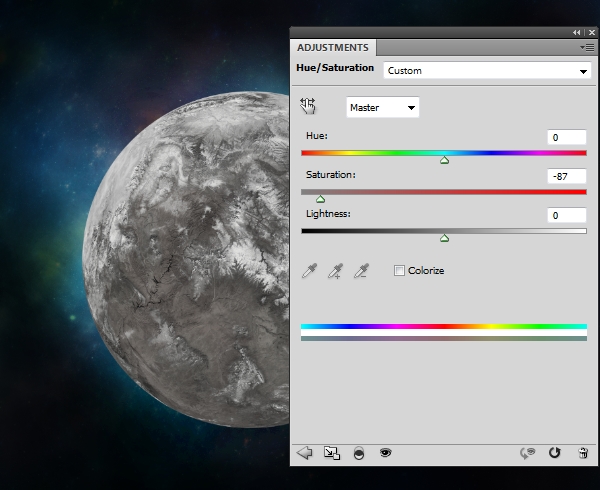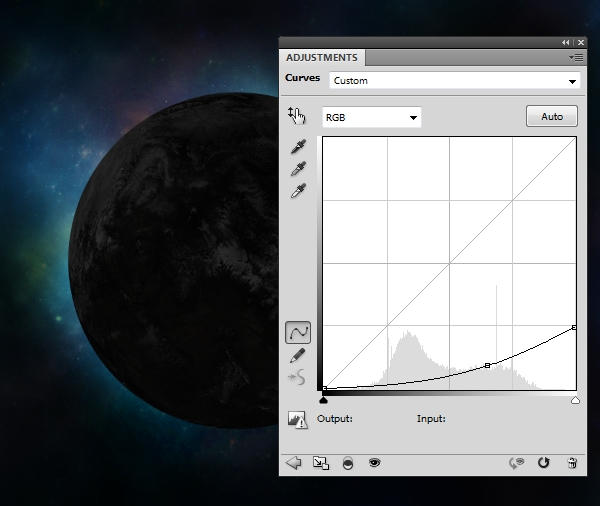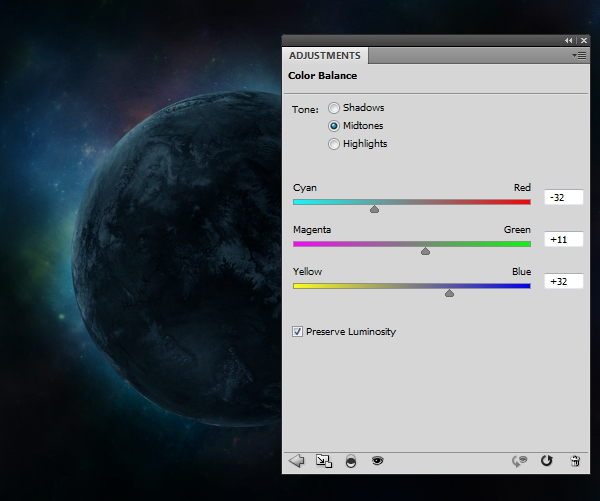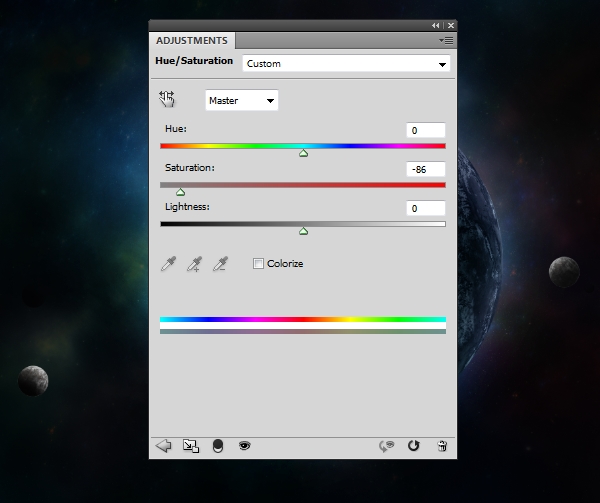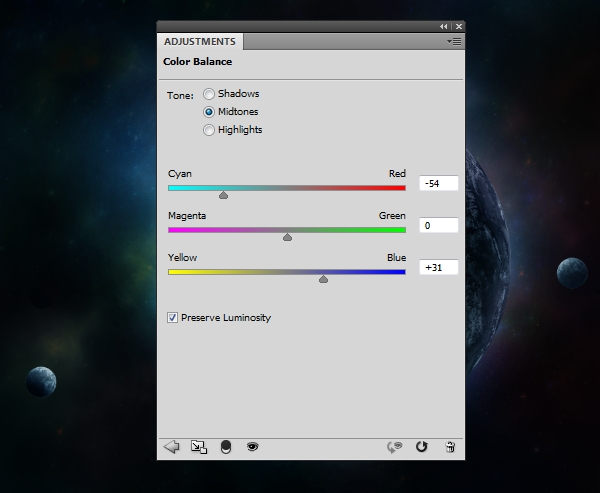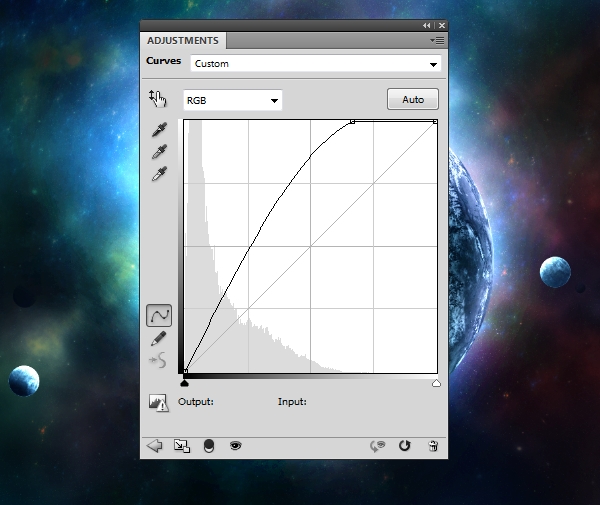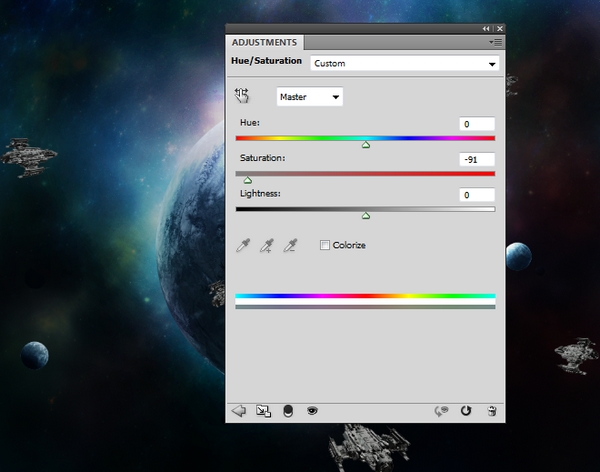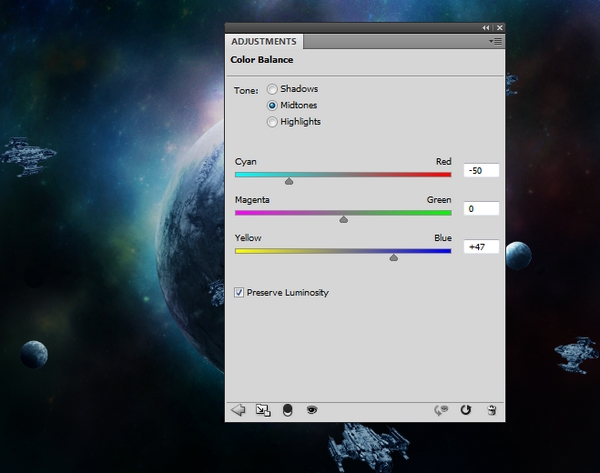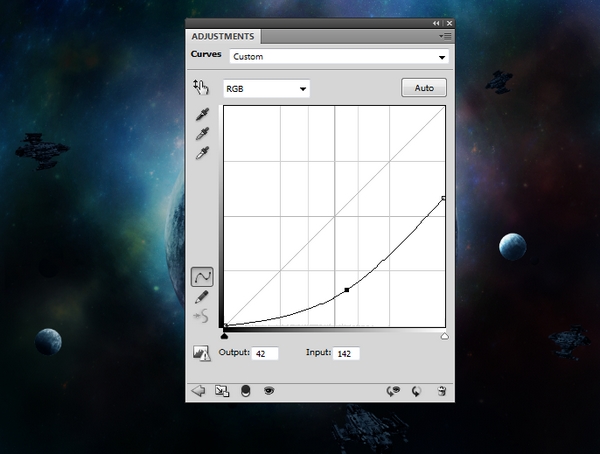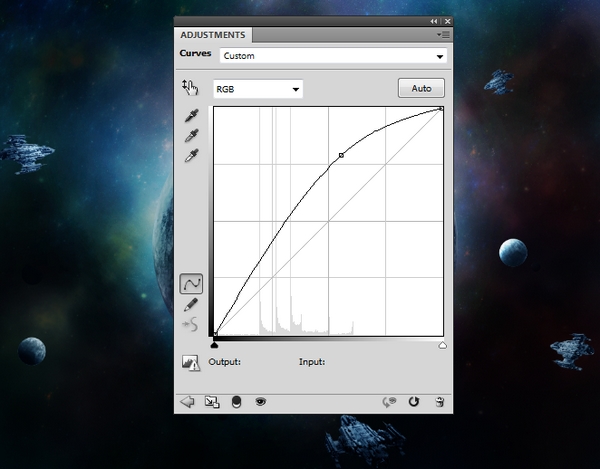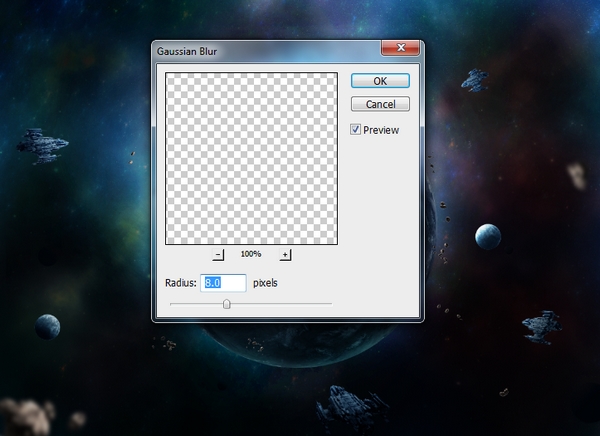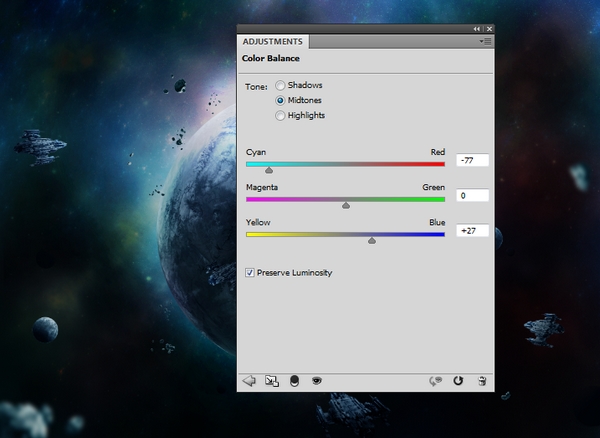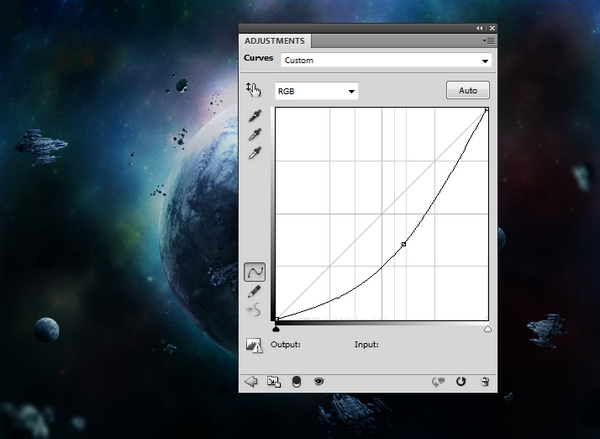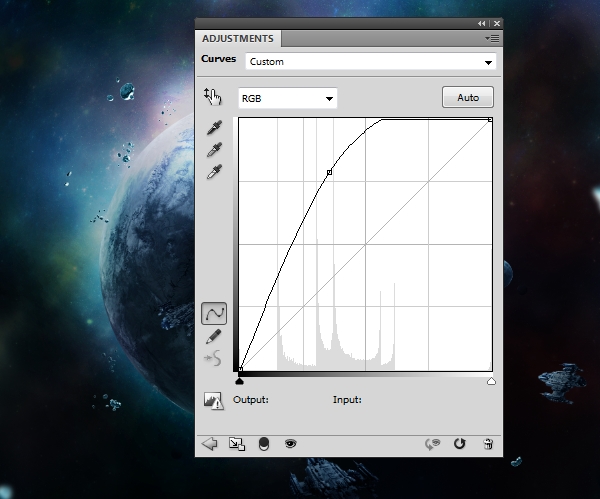Как поменять задний фон у видео (аналогично, как это делается с картинками в Photoshop)

Наверное, всех удивляли фильмы, в которых актеры плавали среди опасных аллигаторов и акул, перебирались по канату над пропастью, выходили в открытый космос и т.д. и т.п.
На самом деле, в большинстве таких захватывающих эпизодов применялся один «фокус»: с помощью спец. ПО задний фон у видео менялся на нужный режиссеру. Именно благодаря этому сейчас удается снимать такие впечатляющие сцены!
Так вот, к чему это всё я. Дело в том, что сегодня у любого из нас на домашнем ПК есть возможность применять подобные эффекты. Например, можно записать себя стоящим в комнате (дома), а потом с помощью замены фона сделать такое видео, будто бы вы находитесь в пустыне или на необитаемом острове. ✔
В этой заметке приведу пошаговый пример решения подобной задачи — мы из обычного интервью сделаем «интервью из средневековья» (согласитесь, это существенно может оживить ролик). В качестве примера — см. скриншот ниже, на нем показано, о чем идет речь.
Меняем задний фон у видео
Выбор и подготовка основного видео
Во-первых , основное видео (у которого мы будем менять фон) необходимо записать специальным образом: задний фон должен быть однотонным (например, зеленым, синим, белым и т.д.).
Во-вторых , крайне желательно, чтобы фон не пересекался с цветами одежды и волос того, кто записан на этом видео. Чтобы было наглядно видно, что нужно получить — я привел один кадр из видео ниже. 👇
Скрин из интервью
Длина видео, формат сжатия, и пр. моменты — не так важны (в большинстве случаев, программе-редактору все равно, что кодировать).
Выбор ПО, создание проекта
Для решения текущей задачи я буду использовать видеоредактор для начинающих — 👉 Видео-Монтаж (ссылка на офиц. сайт). Кстати, не смотря на свой простой интерфейс, этот редактор позволяет делать удивительные вещи!
Установка видео-редактора стандартная (как и у любой другой программы), поэтому ее не рассматриваю.
Собственно, после запуска редактора — выберите в меню задачу «Хромакей» . См. пример ниже на картинке.
Удобная замена одноцветного фона
Выбор основного видео и нового фона
В первом же шаге программа попросит указать основное видео (с однотонным фоном). Просто укажите его и нажмите «Далее» .
Выбираем нужное видео
После, нужно указать новый фон : т.е. тот фон, который заменит наше однотонное полотно. В качестве такого фона можно взять либо какую-нибудь картинку, либо другое видео (в нашем примере указана картинка со средневековым замком) .
Выбираем новый фон (может быть картинкой или видео)
Замена фона: смешивание, растворение
Теперь видео-редактор попросит вручную указать фон, который будет заменен (на основном видео). В нашем примере это зеленое полотно, именно его и указываем.
Указываем цвет фона
Далее программа автоматически удалит тот цвет, который вы указали и подставит новый фон. Нам же в этом шаге нужно:
- задать размер и положение главного действующего лица;
- «до-настроить» параметры смешивания и допуска (от этого зависит резкость, яркость, качество совмещения и пр. параметры).
Когда всё будет размещено идеально (так, как требуется) нажмите «Далее» .
Настраиваем смешивание и растворение одного объекта над другим
Обрезка видео (опционально)
Теперь можно обрезать видео по длине. Например, это часто требуется для начала и концовки ролика (когда в кадр попадают какие-нибудь приготовления или посторонние люди. ) . В общем-то, шаг не обязательный — можно и не выполнять.
Обрезаем видео при необходимости
Добавление музыки (при необходимости)
Если вы хотите наложить доп. тематическую музыку — просто нажмите на «Плюсик» в левом меню окна и выберите нужную композицию. Кстати, несколько заготовок под разные проекты уже есть в самом редакторе, возможно они вас устроят.
Накладываем музыку (при необходимости)
Сохранение полученного видео
Ну и последний штрих — сохранение полученного видео. Если вы делаете видео для просмотра на ПК, ТВ и пр. — рекомендуется выбрать формат AVI или MP4 (HD-видео).
Кстати, «Видео-Монтаж» на этапе сохранения позволяет указать не только кодек и разрешение кадра, но и вручную задать битрейт (причем, заранее сообщая вам итоговый размер видео!). Согласитесь, это весьма удобно, если вам видео нужно уместить на флешку или компакт-диск.
Выбор формата и качества ролика
Результат
В общем-то, после кодирования видео — его можно открыть в любом плеере (я использовал стандартный, встроенный в Windows). Как видите, изображение в целом получилось достаточно яркое, сочное, и на первый взгляд для неискушенного пользователя всё выглядит вполне реалистично — как будто сняли на самом деле в замке. ✌
Источник
Как сделать космический фон в Фотошопе>
В этом уроке мы будем создавать космическую сцену в Фотошопе.
В этом уроке мы научимся создавать научно-фантастическую сцену с планетами, космическими кораблями и туманностями в Adobe Photoshop. Вы узнаете, как создать космический фон с нуля, как простым способом сделать планету, и скомпоновать космические элементы, используя техники смешения. Также вы научитесь регулировать контраст и цвет, создавать эффекты свечения, и повышать глубину резкости.
Шаг 1. Создание нового документа
Создаем в Фотошопе новый документ 3000 х 2000 пикселей со следующими настройками:
Фоновый цвет должен быть черным.
Шаг 2. Создание фона
Нажмите сочетание клавиш Control + Shift + N, чтобы создать новый слой. Выберите Кисть — Brush Tool (B) с мягкими краями и выберите основной цвет #8c92ae. Нарисуйте нечто подобное в районе середины документа.
Поменяйте режим наложения этого слоя на Жесткий свет (Hard Light).
Шаг 3. Создание фона
Создайте новый слой и, используя кисть с мягкими краями, нарисуйте несколько разноцветных пятен на холсте. Вы можете использовать цвета на свое усмотрение, но не забывайте. что мы создаем яркий фон, так что старайтесь выбирать яркие цвета. Я выбрал такие цвета: #378c6c, #c20707, #cf53c8.
Старайтесь не заполнять весь холст цветными пятнами – оставьте немного пространства, чтобы подчеркнуть тени и глубину.
Шаг 4. Создание фона
Создайте новый слой, измените основной цвет на #44595b и мягкой кистью немного покрасьте по краям и в углах холста.
Измените режим наложения этого слоя на Жесткий свет (Hard Light).
Шаг 5. Создание фона
Создайте новый слой и нажмите D, чтобы установить основной/фоновый цвет по умолчанию (черный и белый). Используйте инструмент Лассо — Lasso Tool (L), чтобы сделать выделение на холсте и настройте параметр Растушевка (Feather) на 60 пикселей:
Перейдите в меню Фильтр > Рендеринг > Облака (Filter > Render > Clouds)
Изменение режима наложения этого слоя на Осветление основы (Color Dodge)
Шаг 6. Создание фона
Создайте Корректирующий слой (Adjustment Layer) и используйте его, как Обтравочную маску (Clipping Mask), чтобы сделать эффект более мягким. Нажмите в меню Слой > Новый корректирующий слой > Уровни (Layer > New Adjustment Layer > Levels):
На маске этого слоя используйте черную мягкую кисть, чтобы вернуть яркость некоторым областям, как показано ниже:
Шаг 7. Создание фона
Продублируйте слой с облаками и поместите этот слой над первым слоем с облаками и корректирующим слоем Уровни (Levels). Перейдите в Фильтр > Рендеринг > Облака с наложением (Filter > Render > Different Clouds):
Далее выберите Фильтр > Размытие > Размытие по Гауссу (Filter > Blur > Gaussian Blur) с радиусом 35 пикселей:
Шаг 8. Создание фона
Создайте корректирующий слой Цветовой баланс — Color Balance (Ctrl + B), чтобы немного изменить итоговый цвет.
Шаг 9. Создание звезд
Далее приступим к созданию звезд. Создайте новый слой и поменяйте основной цвет на #72c6fd. Используя жесткую кисть нарисуйте звезды на всем пространстве холста, при этом не забывайте изменять размер кисти:
Дважды щелкните по слою, выберите эффект Внешнее свечение (Outer Glow) и установите цвет свечения на белый:
Шаг 10. Создание звезд
Создайте Корректирующий слой Кривые (Adjustment Layer — Curves), поместите его над всеми слоями, чтобы изменить цвет эффекта.
Шаг 11. Создание звезд
Откройте картинку с туманностью. Перетащите картинку на наш основной холст, используя Инструмент Перемещение — Move Tool (V) и увеличьте изображение, используя Инструмент Свободное перемещение — Free Transform Tool (Control + T):
Измените режим наложение слоя на Линейный осветлитель (Linear Dodge):
Шаг 12. Создание звезд
Добавьте маску этому слои и используйте мягкую черную кисть, чтобы смягчить эффект и сделать его менее выраженным:
Шаг 13. Создание звезд
Используйте корректирующий слой Цветовой баланс — Color Balance (Ctrl + B) в режиме Обтравочной маски (Clipping Mask) (для этого при создании слоя поставьте галочку Использовать предыдущий слой для создания обтравочной маски (Use Previous Layer to Create Clipping Mask), чтобы немного изменить цвет туманности.
Сохраните получившийся результат в формате JPG для дальнейшего использования.
Шаг 14. Добавление космического фона.
Создайте новый документ 2200 х 1600 пикселей и установите фоновый цвет на черный. Откройте космический фон, созданный вами ранее и перетащите его на новый холст, используя инструмент Перемещение — Move Tool (V).
Добавьте маску этому слою и, используя мягкую черную кисть, подотрите по краям слоя. У вас должно получиться нечто подобное:
Шаг 15. Добавление космического фона.
Чтобы сделать среднюю часть более выраженной, создайте новый слой и, используя мягкую белую кисть, закрасьте слой в этой области. Измените режим наложения этого слоя на Мягкий свет – (Soft Light):
Шаг 16. Добавление планет.
Откройте текстуру планеты. Используйте инструмент «Штамп» — Clone Tool (S) чтобы убрать четыре черные линии на изображении.
Шаг 17. Добавление планет.
Выберите инструмент Эллиптическая область — Elliptical Marquee Tool (М) и нарисуйте круг. Нажмите Фильтр > Искажение > Сферизация (Filter > Distort > Spherize).
Шаг 18. Добавление планет.
Кликните правой кнопкой мыши по выделенной области и выберите пункт Скопировать на новый слой (Layer via Copy). Мы получим основу для планеты на новом прозрачном слое (если вы отключите видимость фонового слоя, то увидите получившийся результат).
Шаг 19. Добавление планет.
Перетащите планету в наш основной документ и откорректируйте размер, используя трансформацию (Control + T). Разместите планету по центру документа.
Шаг 20. Добавление планет.
Далее создайте корректирующий слой Оттенок/Насыщенность (Adjustment layer > Hue/Saturation) в режиме Обтравочной маски (Clipping Mask) и установите параметр Насыщенность (Saturation) на – 87:
Шаг 21. Добавление планет.
Используйте корректирующий слой Кривые (Adjustment layer > Curves) и затемните изображение.
Создайте маску этого слоя и, используя мягкую черную кисть, немного сотрите по краям планеты, чтобы осветлить края.
Шаг 22. Добавление планет.
Создайте корректирующий слой Цветовой баланс (Adjustment layer > Color Balance) и измените настройки Средних тонов (Midtones), как показано ниже:
Шаг 23. Добавление планет.
Создайте новый слой в режиме Обтравочной маски (Clipping Mask). Выберите цвет #b68fa4 и используя мягкую кисть подкрасьте некоторые части планеты. Измените режим наложения этого слоя на Мягкий свет (Soft Light).
Шаг 24. Добавление планет.
Создайте еще один слой, так же, как описано выше, и подкрасьте планету, цветом #b6eadd. Также измените режим наложения этого слоя на Мягкий свет (Soft Light).
Шаг 25. Добавление планет.
Добавьте еще две планеты по бокам от центральной и сделайте их гораздо меньше по размеру.
Шаг 26. Добавление планет.
Выберите слои с этими планетами и нажмите Control + G, чтобы сгруппировать их. Установите режим наложения группы Нормальный (Normal).
Сделайте новый слой выше слоя с маленькими планетами. Используя мягкую черную кисть с непрозрачностью (Opacity) 70-80%, чтобы нарисовать тень в нижней части планет.
Шаг 27. Добавление планет.
Создайте корректирующий слой Оттенок/Насыщенность (Adjustment layer > Hue/Saturation) и уменьшите Насыщенность (Saturation) до – 86.
Шаг 28. Добавление планет.
Используйте корректирующий слой Цветовой баланс (Adjustment layer > Color Balance), чтобы изменить цвет планет.
Шаг 29. Добавление цвета и освещения.
Сейчас мы будем добавлять цвет и свет к нашей сцене.
Создайте новый слой над группой с планетами и, используя мягкую кисть с цветом #b6eadd , нарисуйте цветовое пятно в верхней центральной части сцены. Измените режим наложения этого слоя на Мягкий свет (Soft Ligh).
Шаг 30. Добавление цвета и освещения.
На новом слое нарисуйте еще одно цветовое пятно сверху от большой планеты, выбрав другой цвет #b68fa4. Также измените режим наложения этого слоя на Мягкий свет (Soft Ligh).
Шаг 31. Добавление цвета и освещения.
Создайте новый корректирующий слой Кривые (Adjustment layer > Curves) поверх слоев и увеличьте блики.
На маске этого слоя, используя мягкую черную кисть, чтобы приглушить яркость в нижних частях планет и сцены.
Шаг 32. Добавление космических кораблей
Откройте изображение с космическими кораблями. Выберите три корабля в похожих ракурсах и добавьте их на сцену. Сдублируйте и поверните их по направлению к большой планете. Не забывайте: чем ближе к нам находится корабль, тем он должен быть больше.
Шаг 33. Добавление космических кораблей
Сгруппируйте слои с кораблями и установите режим наложения группы на Нормальный (Normal) с непрозрачностью (Opacity) 100%. Используйте для этой группы корректирующий слой Оттенок/Насыщенность (Adjustment layer > Hue/Saturation), чтобы обесцветить корабли.
Шаг 34. Добавление космических кораблей
Создайте корректирующий слой Цветовой баланс (Adjustment layer > Color Balance) и переместите ползунок ближе к голубому (cyan) и синему (blue) цветам, как показано ниже:
Шаг 35. Добавление космических кораблей
Используйте корректирующий слой Кривые (Adjustment layer > Curves), чтобы затемнить корабли.
На маске этого слоя используйте мягкую черную кисть, чтобы высветлить верхнюю часть кораблей, т.к. она должна быть ярче, чем нижняя.
Шаг 36. Добавление космических кораблей
Добавьте еще один корректирующий слой Кривые (Adjustment layer > Curves), чтобы сделать ярче блики в верхней части кораблей.
На маске этого слоя используйте мягкую черную кисть, чтобы сделать выраженной тень в нижней части кораблей.
Шаг 37. Добавление космических кораблей
Создайте новый слой и белой мягкой кистью добавьте больше бликов на некоторые корабли. Измените режим наложения этого слоя на Перекрытие (Overlay).
Шаг 38. Добавление астероидов
Откройте изображения с астероидами. Выберите различные астероиды и разместите их вокруг большой планеты, копируя и изменяя их размер так, чтобы они были меньше планет. Разверните светлые части астероидов к свету.
Шаг 39. Добавление астероидов
Добавьте несколько астероидов в левый нижний угол сцены и сделайте их больше, чем остальные. Примените ко всем ним Размытие по Гауссу (Gaussian Blur) с радиусом 8 пикселей, чтобы придать глубины сцене.
Шаг 40. Добавление астероидов
Сгруппируйте все слои с астероидами. Затем используйте корректирующий слой Цветовой баланс (Adjustment layer > Color Balance), чтобы сделать их оттенок близким к оттенку остальных элементов сцены.
Шаг 41. Добавление астероидов
Создайте корректирующий слой Кривые (Adjustment layer > Curves), чтобы затемнить группу.
На маске этого слоя черной мягкой кистью верните свечение некоторым частям астероидов.
Шаг 42. Добавление астероидов
Создайте еще один корректирующий слой Кривые (Adjustment layer > Curves), чтобы высветлить астероиды еще больше.
На маске этого слоя черной мягкой кистью верните тени астероидов, особенно в частях, скрытых от света.
Шаг 43. Добавление света и световых следов кораблей
Создайте новый слой и возьмите жесткую кисть цвета #eebde2. Добавьте маленькие точки, чтобы сделать огни космических кораблей. Не забывайте: чем больше корабль, тем больше должны быть точки.
Шаг 44. Добавление света и световых следов кораблей
Чтобы сделать светящийся след кораблям, создайте новый слой и, используя мягкую кисть цвета #7b3e51, поставьте точку на холсте. Уменьшите размер кисти и поставьте другую точку цвета #d69e96 в центре предыдущей. У вас должно получиться что-то подобное:
Преобразуйте этот слой в Смарт-объект (Smart Object), нажмите Control +T и правой кнопкой мыши выберите пункт Перспектива (Perspective). Сделайте объект похожим на след. Разместите его в нижней части космического корабля.
Шаг 45. Добавление света и световых следов кораблей
Продублируйте след несколько раз и добавьте к другим кораблям.
Шаг 46. Добавление света и световых следов кораблей
Создайте новый слой и измените его режим наложения на Осветление основы (Color Dodge). Далее используйте мягкую кисть цвета #eebde2 , чтобы нарисовать блик светового следа у самого низа кораблей.
Шаг 47. Финальная корректировка
Создайте корректирующий слой Кривые (Adjustment layer > Curves) и высветлите сцену целиков, особенно в центральной верхней части.
На маске этого слоя черной мягкой кистью пройдитесь по краям и внизу большой планеты, чтобы придать красивый контраст сцене.
Источник