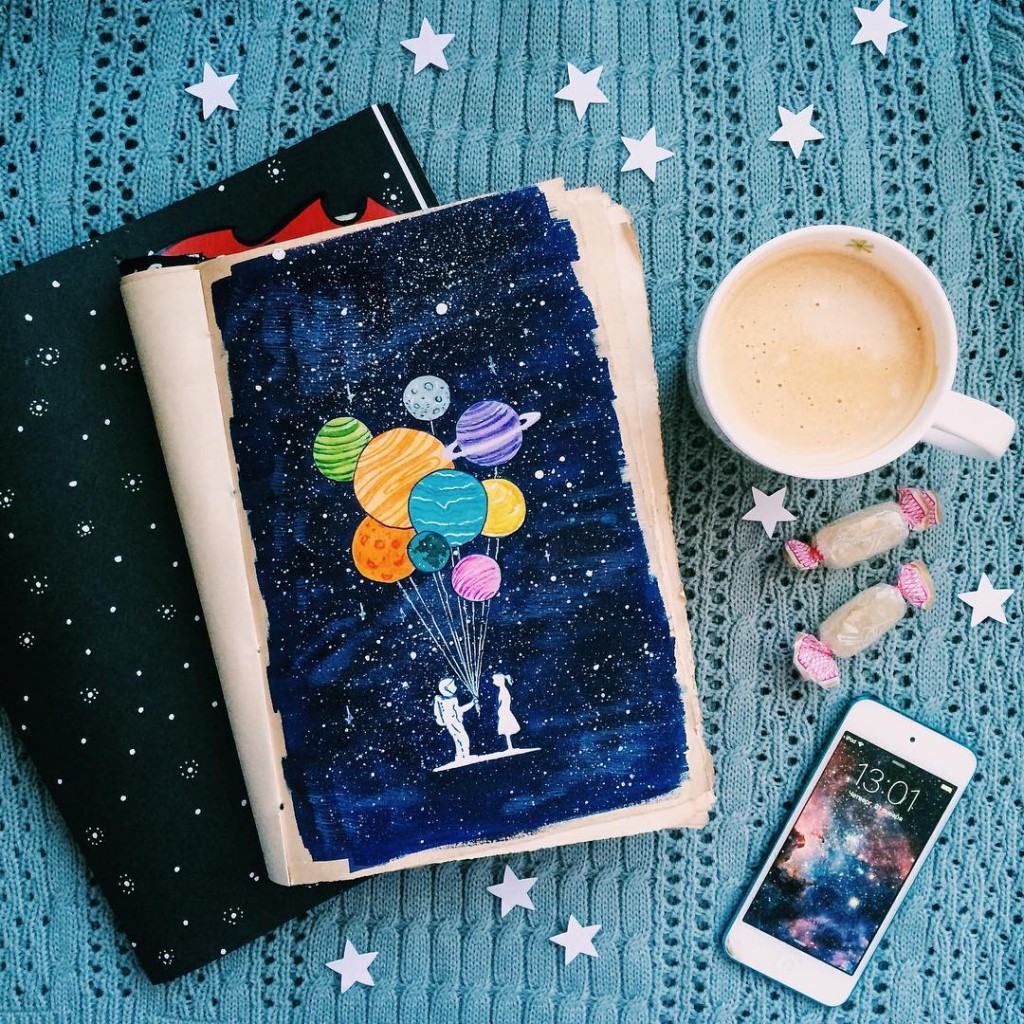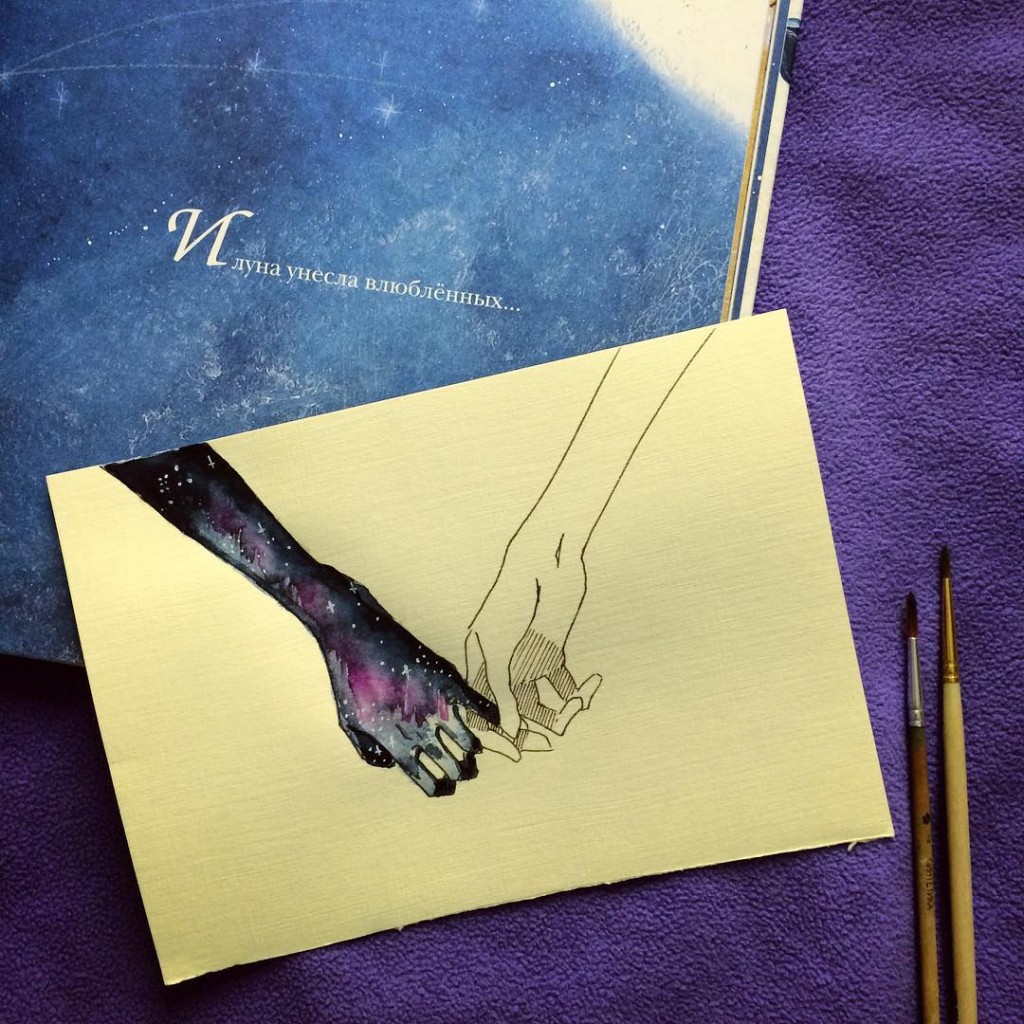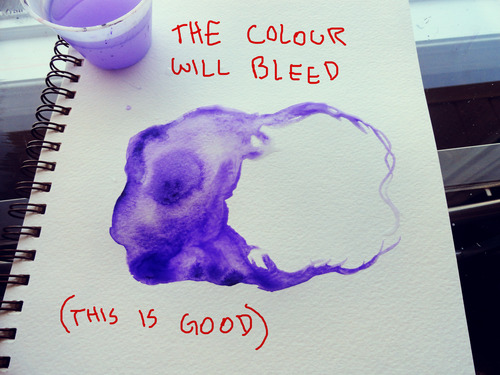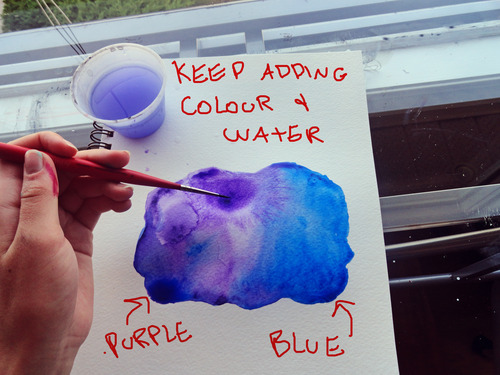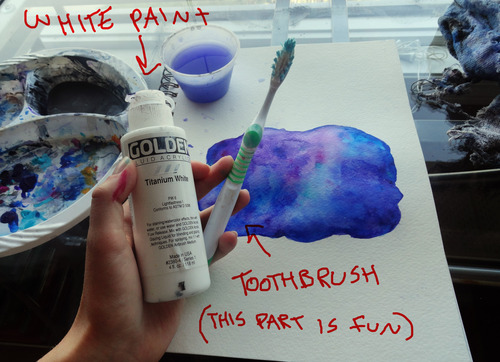Как рисовать космос в Photoshop
Человек издавна любуется звёздами, но, к сожалению, полёты в космос для “рядового” гражданина так и остаются фантазиями. Однако мы с вами можем нарисовать свой космос в Photoshop! Этому и будет посвящён сегодняшний урок.
Вот такой космос вы сможете нарисовать на протяжении этого photoshop урока:
Как рисовать космос в Photoshop: звёзды
1. Создайте новый документ с размером 1280x1024px и залейте его чёрным цветом. Теперь нажмите Shift+Ctrl+N, появится новый слой, его также залейте чёрным цветом, и сразу дайте ему название Stars (в этом уроке будет много слоёв, так что некоторым будем присваивать смысловые названия, дабы не путаться). Примените Filter (Фильтр) -> Noise (Шум) -> Add Noise (Добавить шум) со значением Amount 12% и отмеченными пунктами Gaussian и Monochromatic. Теперь перейдите в Image (Изображение) -> Adjustments (Корректировка) -> Levels (Уровни) и установите следующие настройки:
2. Клонируйте этот слой, и назовите его Stars 2. Идём в Levels и выставляем такие настройки:
3. Нажимаем Ctrl+T (Свободная трансформация) и выставляем значения W и H в 200% (увеличиваем изображение в 2 раза)
4. Инвертируйте изображение (Ctrl+I), затем войдите в настройки Levels и установите такие параметры:
Blending Options (параметры смешивания) слоя Stars 2 установите на Screen.
5. Снова инвертируйте изображение (Ctrl+I), и вы получите такую картинку:
6. Возьмите Eraser Tool (ластик) размером 9px и непрозрачностью 80% и стирайте на обоих слоях звёзды, пока не получится что-то похожее (в космосе не бывает упорядоченности, этим действием мы от неё и избавимся):
7. С помощью Clone Stamp Tool дорабатываем космос (добавляем звёзд туда, где это нужно). Заранее определите, где будут располагаться планеты, туманности и прочее, и «уплотняйте» там космическое пространство.
8. Слейте слои со звёздами (выделите их и нажмите Ctrl+E). Скопируйте слой, и примените Filter -> Blur (Размытие) -> Gaussian Blur (Размытие по Гауссу) со значением 5px. Режим смешивания установите на Linear Dodge (Add). Теперь нажмите сочетание клавиш Ctrl+U и раскрасьте свечение звёзд в понравившийся цвет:
Теперь вы знаете, как рисовать одну из составляющих космоса – звёзды. Ну чтож, двигаемся дальше.
Как рисовать космос в Photoshop: туманности
9. Пришло время нарисовать туманности нашему космическому пейзажу, ведь без них он выглядит скучно. Создайте новый слой, возьмите мягкую кисть размером 60px и рисуйте нужным вам цветом пятно:
10. Теперь используйте кисти других размеров и цветов, чтобы получить похожий результат:
11. Примените Filter -> Blur -> Gaussian Blur со значением Amount 32px. Перейдите в Image (Изображение) -> Adjustment (Коррекция) -> Levels (Уровни) и выставьте похожие настройки:
Установите Opacity (Непрозрачность) слоя 30%.
12. Создайте ещё слой, залейте чёрным цветом, и примените Filter -> Render (Визуализация) -> Clouds (Облака), режим смешивания – Overlay. Дублируйте его, и выставьте Opacity 20%. Сейчас космос должен выглядеть примерно так:
Как рисовать космос в Photoshop: солнце
Итак, теперь вы знаете, как рисовать звёзды и туманности. Но в нашем космосе всё ещё не хватает солнца и планет. Давайте восполним этот пробел.
13. С помощью инструмента Elliptical Marquee Tool (M) создайте выделение такого размера, какого будет ваша планета. Чтобы круг получался идеально ровным удерживайте Shift:
14. Создайте новый слой (назовите его Planet), залейте на нём круг чёрного цвета, и выполните Filter -> Render -> Difference Clouds. Повторите применение фильтра облаков до тех пор, пока не получите текстуру планеты (Ctrl+F) :
15. Идём в уже знакомые нам Levels и устанавливаем настройки таким образом, чтобы белые области стали ярче, а чёрные контрастнее:
16. Теперь нам понадобится Filter -> Sharpen (Резкость) -> Unsharp Mask (Нерезкая маска):
17. Далее Filter -> Distort -> Spherize (Сферизация) со значением 100%:
18. Нажимаем Ctrl+B (Color Balance) и устанавливаем такие значения:
Для теней:
Для средних тонов:

Для светлых тонов
Получилось солнце, которое украшает космос:
Не хватает только внутреннего и внешнего свечения. Идём в Layer Style (двойной клик по слою) и настраиваем Outer и Inner Glow:
Ну чтож, уже неплохо. Добавьте с помощью этого же способа других планет (только не таких горячих):
Как видите, мне пришлось изменить немного положение туманности. Я сделал это с помощью инструмента Edit (Редактирование) -> Transform (Трансформация) – Warp (Деформация). После всего этого космос выглядит почти законченным, осталось совсем немного.
Доработайте теперь свой космический пейзаж: раскрасьте планеты (создайте слой с режимом смешивания Overlay и пройдитесь по звёздам мягкой кистью нужного цвета) и добавьте ещё туманностей (на этом этапе включайте свою фантазию на полную катушку, чтобы получить свой уникальный и неповторимый космический пейзаж)
На этом у меня всё, я показал только один из способов рисования космоса в Photoshop. Надеюсь, урок вам понравился. Не забывайте оставлять комментарии и подписываться на обновления, желаю вам успехов и прощаюсь до новых встреч.
Источник
Быстрый старт
ProGIMP — сайт про Гимп
GIMP — The GNU Image Manipulation Program
Гимп — бесплатный графический редактор
Создание космоса (рисование космоса)
Создайте новое изображение произвольного размера. Заполните фоновый слой черным цветом. Примените к изображению фильтр «Шум HSV» (Фильтры – Шум — Шум-HSV).
Отредактируйте яркость (Цвета — Яркость-Контраст) -25 / +55.
Вы должны получить небольшие точки на черном фоне. Назовите этот слой «kleine Sterne»
Дублируйте слой, назовите его «Sterne».
Снова выберите Яркость-Контраст в меню цветов, установите параметры: -70 / +40. Увеличьте размер слоя до 200% с помощью инструмента «Масштаб».
Теперь мы должны увеличивать получившиеся звезды, чтобы сделать их виднее.
— Инвертируйте цвет слоя (Цвет — Инвертировать).
— Цвет — Порог. Установите значения как на рисунке ниже.
Опять инвертируйте слой (Цвет — Инвертировать), чтобы слой снова стал черным. Измените размер слоя почти до первоначального, установите размер 53%. Поставьте слой по центру изображения. Получившаяся картина должна быть следующей:
В диалоге слоев поменяйте режим смешивания на «Экран» (режимы смешивания находятся в диалоге слоев, это выпадающий список с параметром по-умолчанию «Нормальный»). Чтобы избежать эффекта эха, просто повернем слой на 180 градусов. (Слой — Преобразования — Повернуть на 180 градусов).
Теперь мы должны избавиться от равномерности, для этого используйте инструмент «Свободное выделение». Беспорядочно нарисуйте на слое выделения как на рисунке ниже.
Увеличьте выделение (Выделение — Увеличить) на 8 px. Удалите выделенную область. В результате должно остаться гораздо меньше больших звезд.
Создайте новый слой ниже kleine Sterne. Заполните его черным цветом.
Теперь нужно активировать слой с маленькими звездами, нажать на нем правой кнопкой мыши и выбрать пункт «Добавить Альфа-канал».
Снова используйте инструмент «Свободное выделение», чтобы выделить некоторые части изображения. Хаотическими движениями по всему слою создайте выделение. Это выделение должно быть шире чем в предыдущем шаге.
Выделение — Уменьшить: 50px. Удалите выделенную область, нажимая DEL. Маленькие звезды должны быть все еще видимы, но некоторые части должны пропасть.
Ваши слои теперь должны быть такими:
Следующий шаг довольно легок: Изображение – Свести изображение. Назовите этот слой «Stars».
Теперь используйте инструмент «Штамп», в настройках установите режим смешивания «Экран» используйте желтую кисть «Sparks».
Установите точку первоначального клонирования с помощью нажатой кнопки Ctrl и щелчка по изображению. Для создания большей реалистичности клонируйте несколько разных областей изображения.
Дублируйте слой. Назовите его «sternen glühen».
— Фильтры — Размывание — Гауссово размывание: 15px
— Цвет — Цветной баланс:
Тени: -100 / 0 / 40
Полутона: -100 / 30 / 40
Светлые части: -100 / 30 / 40
Установите режим смешивания слоя «Добавление» или «Экран». Если вы хотите усилить свечение — продублируйте слой.
Теперь следуют некоторые довольно маленькие шаги, в которых мы должны придать реалистичности и мелких деталей нашей картине. Мы будем делать ее яркие.
Создайте новый слой и заполните его черным. Фильтр — Свет и Тень — Сверхновая.
В открывшемся окне можете задать любые значения, только не делайте звезду слишком большой. Расположите ее по центру изображения.
Установите режим смешивания слоев «Добавление» и переместите слой в любое место, где должна быть звезда. Дублируйте слой и с помощью инструмента «Масштаб» изменяйте размер слоя в большую или меньшую сторону. Перемещайте звезды по изображению, пока вам не понравится результат.
Вы можете добавить еще немного цвета. Для этого вы должны сделать новый слой, задать ему режим смешивания «Цвет» и рисовать на нем кистью с тем цветом, который хотите видеть на изображении.
Источник
Лучшие работы для конкурса #642идеикосмос
«Если не можешь улететь в космос, сделай так, чтобы он прилетел к тебе». Автор фото — @al.ex_kv.
Автор фото — @kenza_lu
Автор фото — @iwanbakari
Автор фото — @lytvinenkoyliya_art
Автор фото — @oikkka
Автор фото — @stany_cosmosom
Автор фото — @sharokma
Автор фото — @very_shabby
Автор фото — @v_ves
«And when darkness sleeps beside you, And the morning is far away, I wanna hold your hand and guide you…» Parov Stelar ft. Lilja Bloom — Shine. Автор фото — @julia_owlie.
Автор фото — @mishkakosolapa
Правда, они крутые? 🙂
Кликните на картинку, чтобы проголосовать за одного из четырех финалистов:
Пошаговый мастер-класс
Если вы не участвовали в конкурсе, но тоже хотите научиться рисовать космос, сохраните себе куда-нибудь эти пошаговые инструкции, что и как делать, чтобы получилось ярко и красиво.
1. Для того чтобы нарисовать Вселенную, достаточно всего 3-4 цветов. По крайней мере, с такого количества можно начать. Важно: лист для акварели должен быть очень плотным, чтобы он не сморщивался от воды и чтобы краска красиво и равномерно растекалась.
2. Контур можно обрисовать твердым простым карандашом, чтобы обозначить пространство, которое вы будете мочить водой. Намочите часть выделенного пространства.
3. Нанесите на смоченную область краску. Постарайтесь, чтобы контуры были красивыми.
4. Намочите оставшуюся часть пространства водой и нанесите краску другого цвета. Выборочно сделайте яркие вкрапления по всему рисунку. Рисунок должен быть влажным, чтобы краска красиво растеклась.
5. После того, как рисунок полностью высох, нанесите звезды. Это можно сделать белой или желтой краской с помощью старой зубной щетки.
6. Некоторые звезды можно прорисовать тщательнее.
Если посыпать соль на невысохший рисунок, то структура космоса получится еще интереснее. Соль впитает часть краски, и стряхнув ее после полного высыхания, на месте соли будут красивые белые точки и облака.
В нашем творческом инстаграме @miftvorchestvo мы регулярно будем проводить конкурсы по блокнотам «642 идеи, что нарисовать», «642 идеи, о чем написать» и «642 идеи, о чем еще написать» (новинка!). Подписывайтесь, чтобы быть в курсе всего творчески-интересного и креативно-веселого.
Источник