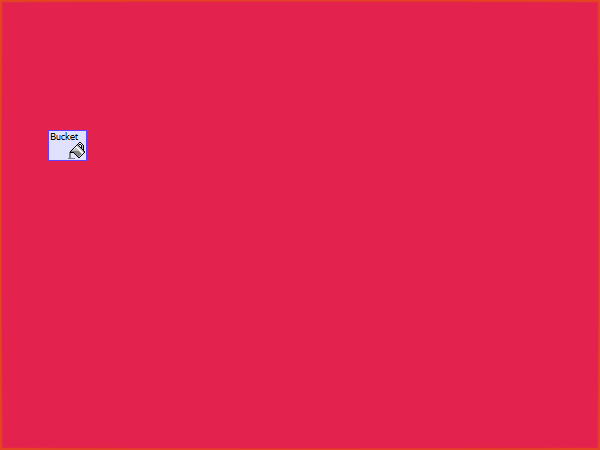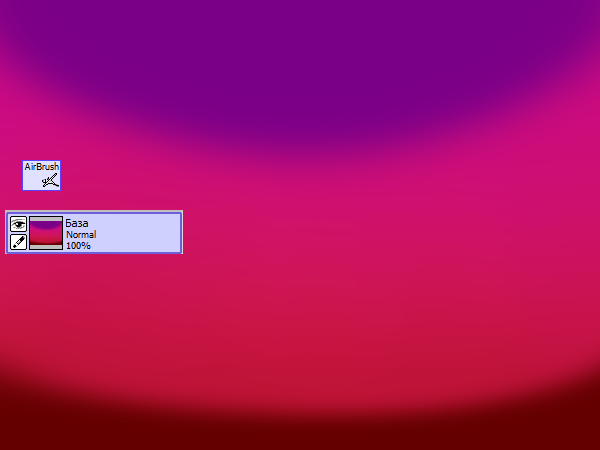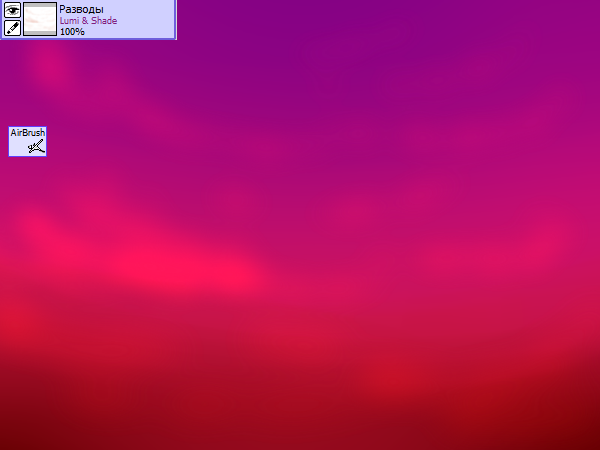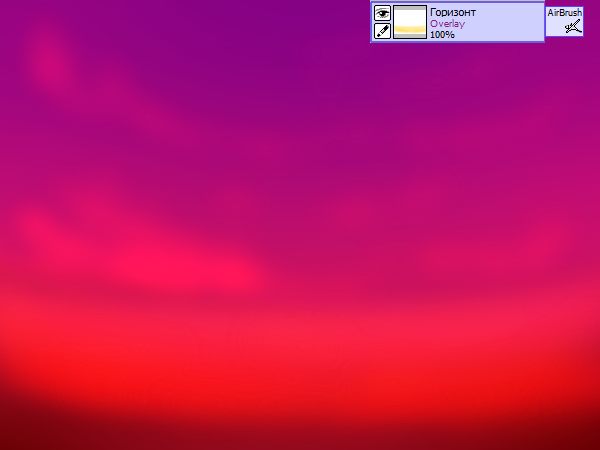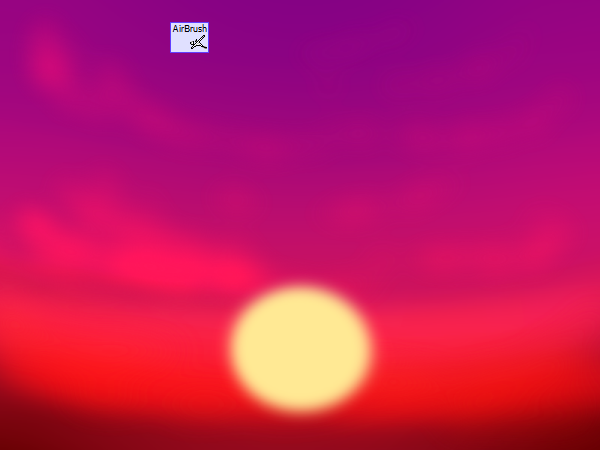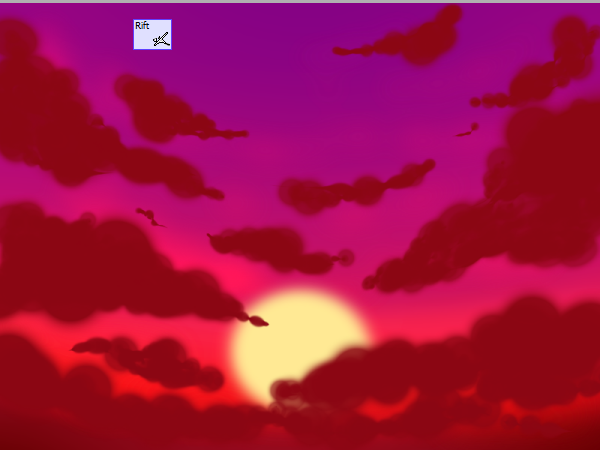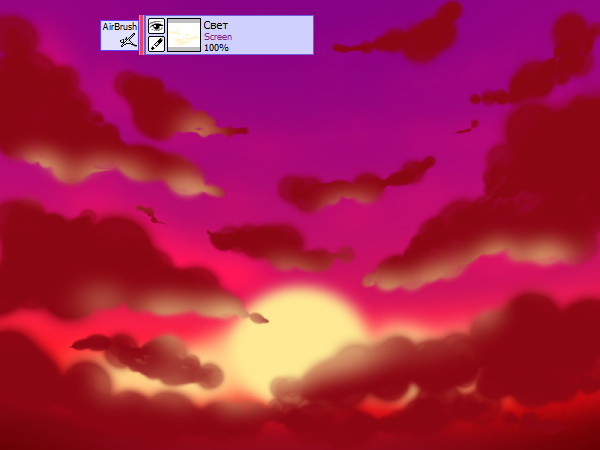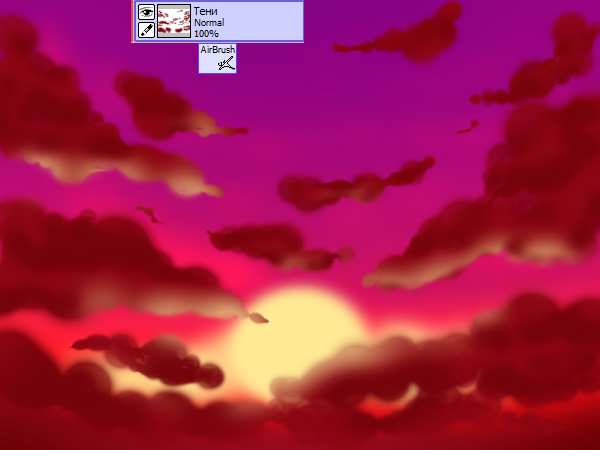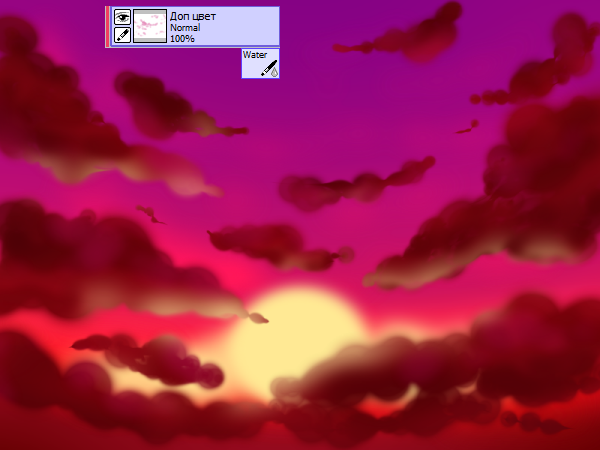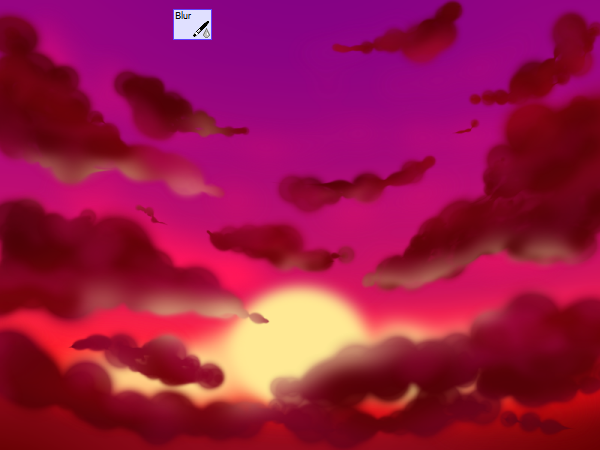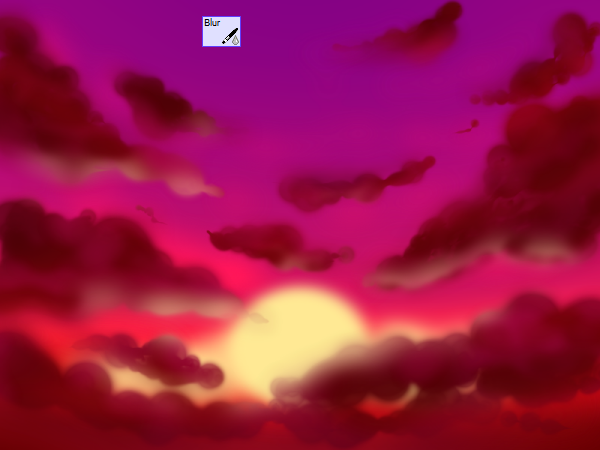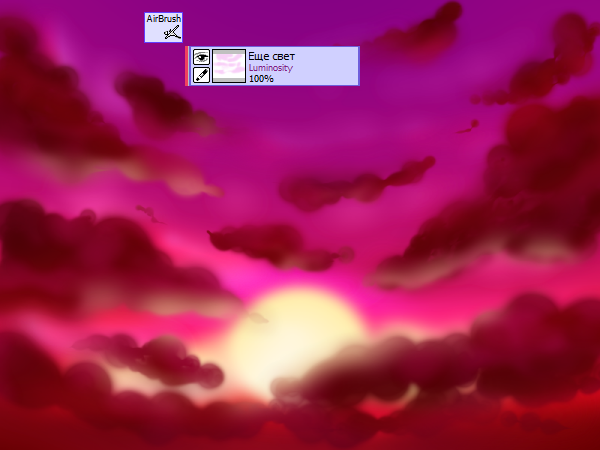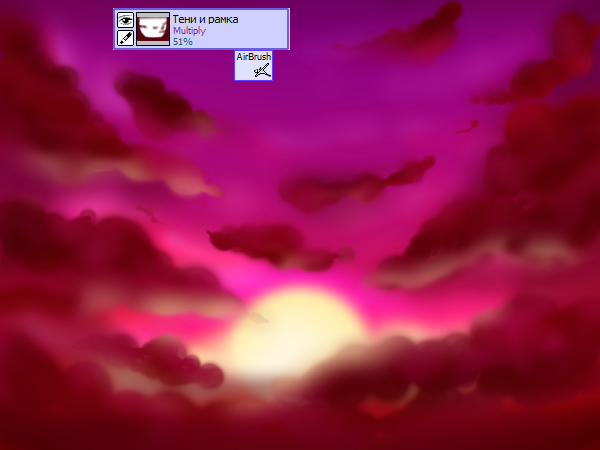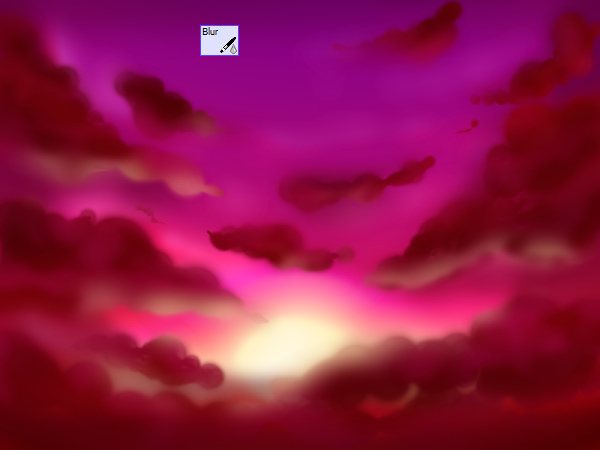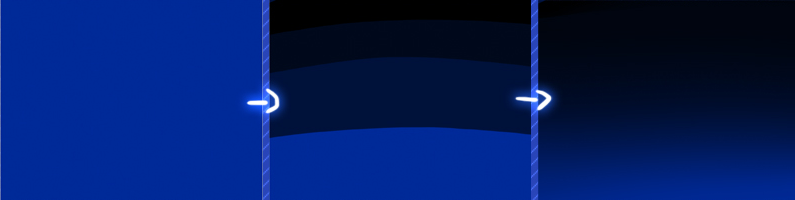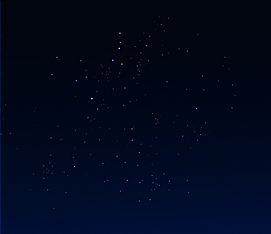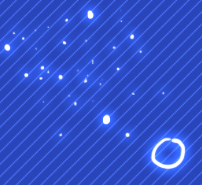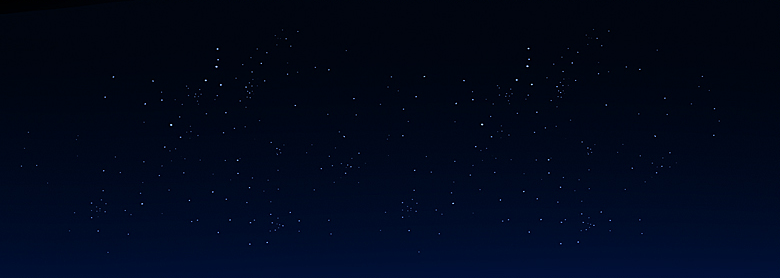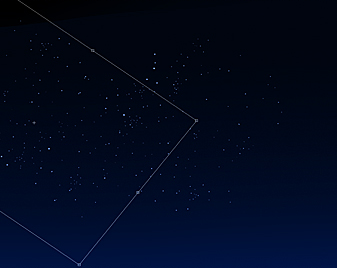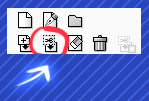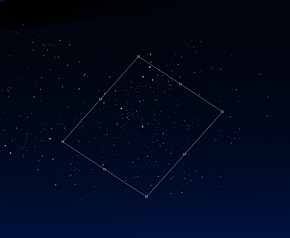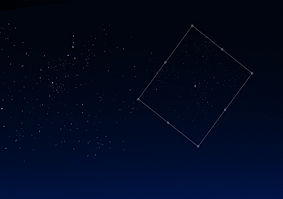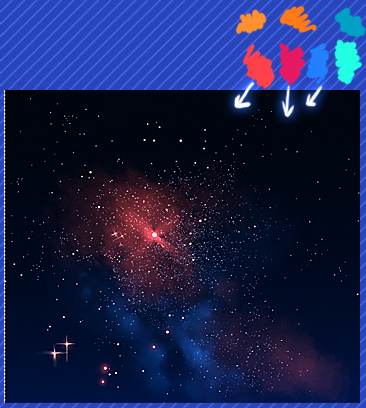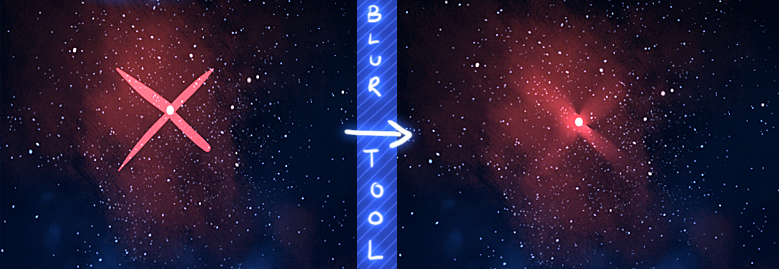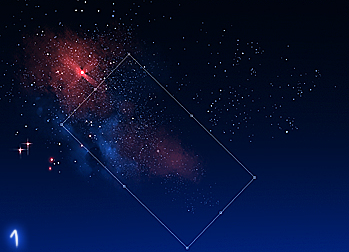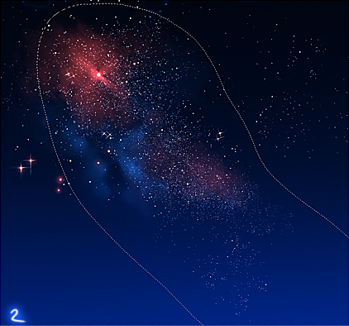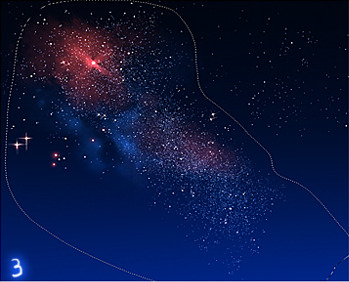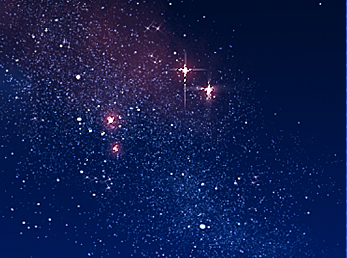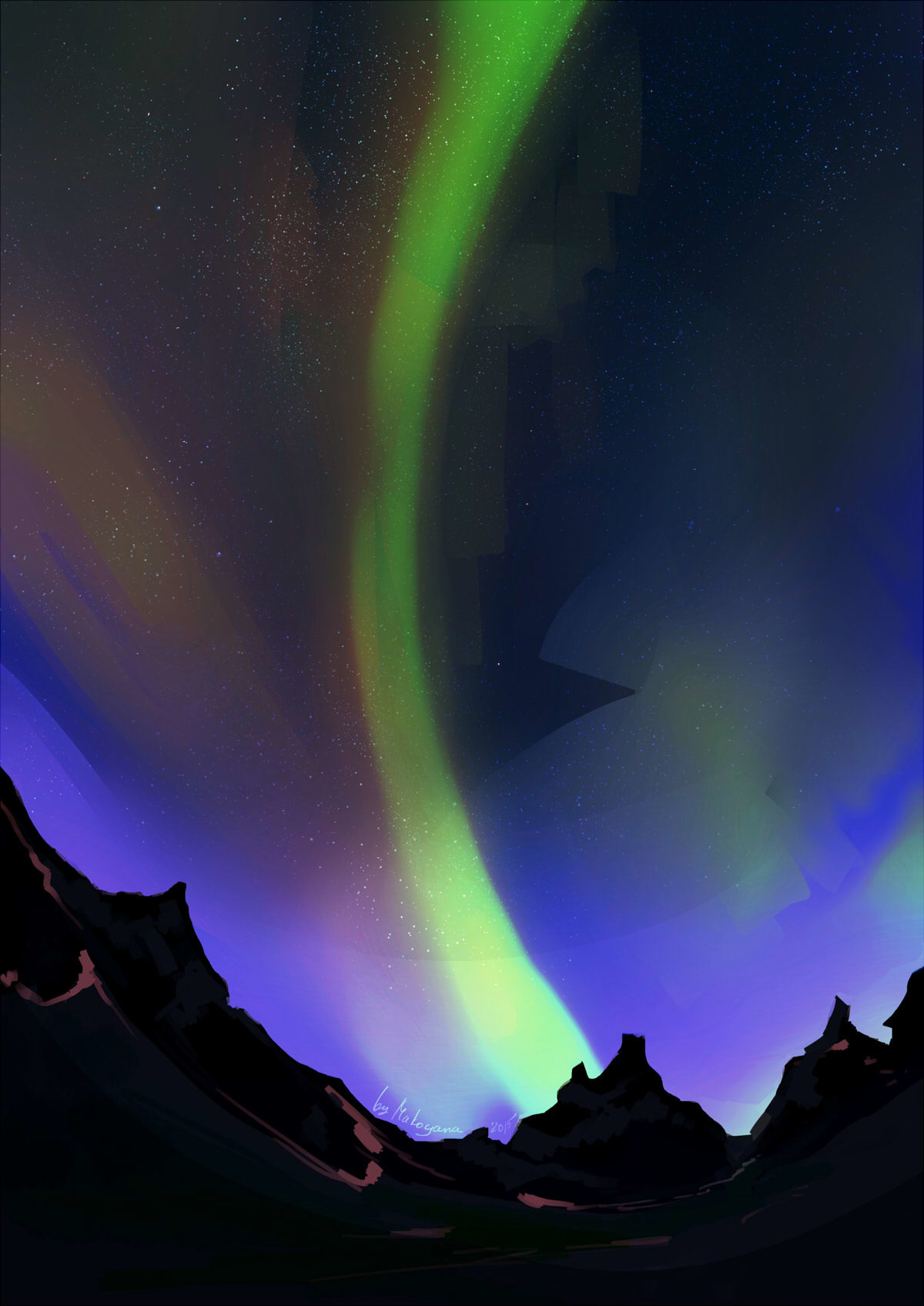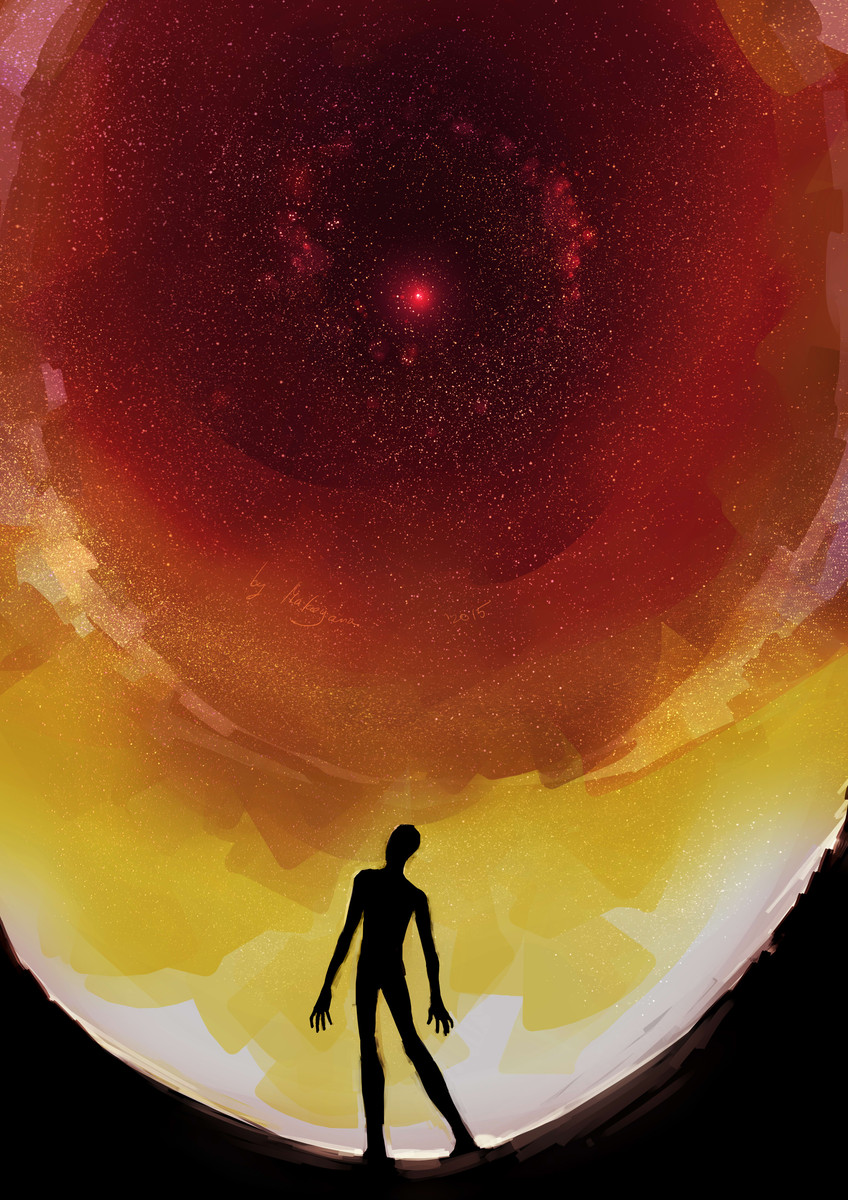Простой способ нарисовать ночное небо в Paint Tool Sai
1. Для начала создадим темно-синий фон с затемнением по углам.
2. Добавьте немного розового цвета в середину.
3. При помощи кисти нанесите белое примерно по центру картины.
4. Создайте новый слой. Используйте распылитель и нарисуйте темную серо-голубую линию поверх белого пятна.
5. Используйте ластик, чтобы подчистить линию и сделать ее похожей на дым (наиболее сложная часть). Параметры ластика: минимальный размер 66%, плотность 33%.
6. Новый слой. Накропите звезд повсюду! Используйте обычную кисть (можно просто копировать и вставлять).
7. Создайте новый слой в режиме наложения. Используйте светлую розовую/голубую кисть и прорисуйте ею в центре (это сделает изображение ярче).
8. Добавьте немного падающих звезд, деревьев или других элементов.
Источник
Учимся рисовать Закат
Рисовать закат не так сложно, как может показаться на первый взгляд. Закат всегда очень красив и прекрасен, поэтому он часто служит фоном для романтической манги, комикса или аниме. В данном уроке мы покажем вам как нарисовать очень красивый закат.
Шаг 1
Создаем новый холст с любыми подходящими параметрами. Далее залейте фон красным цветом — это будет наша база.
Поверх базового цвета нарисуйте градиент аэрографом Air Brush более темного оттенка. У нас верх будет светло-фиолетовым, а низ — темно-красным.
Размойте переход между тонами, используя инструмент Blur.
Тем же аэрографом нарисуйте еще несколько дугообразных линий различного цвета. Верхняя дуга должна быть более темно-фиолетовой, а нижняя — темно-красной. Вновь примените Blur (Размытие), чтобы градиент стал более мягким.
С базой закончили, перейдем к деталям.
Шаг 2
Создайте новый слой, переведите его в режим Lumi & Shade и нарисуйте на небе разводы, используя Air Brush с параметром Density (Плотность — 38%).
Еще один слой необходимо перевести в Overlay и изобразить на нем линию горизонта аэрографом с плотностью 100%.
На отдельном слое нарисуем наше солнце ярко желтым цветом. Рисовать вы можете тем же самым аэрографом, указав Density — 59%.
Добавим облаков на пейзаж, чтобы он стал красивее. На дополнительном слое нарисуйте несколько крупных облаков с помощью инструмента Rift мазками. Подберите темный цвет, чтобы он гармонировал с небом.
Шаг 3
Свет в данной сцене играет одну из ключевых ролей. Нам необходимо показать, что солнце действительно садится и дневное освещение становится слабее. Прикрепите к облакам слой и назовите его “Свет”. Здесь мы постараемся изобразить солнечное свечение. Переведите слой в режим Screen и аэрографом отметьте места, куда падает солнечный свет.
Другой прикрепленный слой нам понадобится, чтобы изобразить тени на облаках. Сделать это можно плотным аэрографом. После этого создайте дополнительный слой и поменяйте режим смешивания на Умножение (Multiply), сделайте несколько мазков инструментом Air Brush.
Для создания дополнительного света понадобится еще один слой на котором нужно рисовать, используя Waterbrush. Темно-розовое свечение можно добавить и на облака, применив аэрограф, а затем Blur. Слой нужно прикрепить к тому, что с облаками и снизить Opacity(Непрозрачность) до 20-22%. Сами воздушные массы тоже можно слегка размыть.
На новом слое в режиме Screen вы может изобразить свечение непосредственно на самом небе. Еще больше света поможет добавить слой в режиме Luminosity. Само свечение рисуйте, используя Air Brush.
Нам понадобится новый слой, на котором мы, используя тот же самый инструмент Air Brush, сделаем подобие рамки и несколько теней от облаков.
Остается последний штрих. Наше солнце сейчас слишком резкое. Поэтому нам необходимо размыть его края, применив Blur.
Наша картина готова! Эта техника рисования, является одной из наиболее распространенных и удобных. Вы можете дополнить изображение различными элементами и предметами, если хотите изобразить какую-либо полноценную сцену.
SAI Paint Tool. Русский перевод Саи Паинт Тул (SAI Rus Pack) © 2008–2021
Источник
В этом разделе мы собрали все самое интересное, что не вошло в другие категории нашего сайта, чтобы вы могли тренироваться на лучших бесплатных уроках и окунуться в удивительный мир Фотошоп.
Лучшие уроки рисования для начинающих и продвинутых художников подарят вам настоящие моменты удовольствия.
Все уроки выполнены поэтапно, чтобы помочь вам научиться рисовать с полного нуля.
Все очень просто: выбирайте то, что вам действительно по душе и наслаждайтесь рисованием!
УРОКИ
фОТОШОП
Теперь у вас есть прекрасная возможность рисовать, редактировать любые изображения из любой точки мира не имея под рукой графического редактора.
«Фотошоп онлайн» — Полностью бесплатен! Доступен откуда угодно, не требует установки, легок, удобен и практичен!
Для использования «фотошоп онлайн» нажмите на кнопку.
Уроки Рисования » Рисуем Разное »
Как нарисовать Звездное небо в SAI
Примечание:
— прошу учесть, что я не спец в объяснении тех или иных тем
— я показываю свой личный способ рисования звездного неба, в интернете вы сможете найти множество других техник рисования
— данный урок не рассчитан на новичков в использовании SAI, поэтому здесь вы не найдете подробных объяснений использованных инструментов и дополнительных скриншотов.
Первым делом надо создать новый холст в SAI. Затем залить его базовым цветом. Начните наносить несколько более темных тонов. Много не надо, потому что они все равно потом размоются и сольются между собой. Мне вполне хватило трех цветов 😀
Затем используйте инструмент Размытие (Blur tool) большого диаметра (достаточно большого, чтобы добиться хорошего градиента).
Во-вторых, создайте новый слой и установите для него режим смешивания Свечение (Luminosity) или Дополнение (Addition)
Сделайте выделение вокруг звезд и нажмите Ctrl + C и Ctrl +, чтобы скопировать и вставить выделенное – для Microsoft, а для Mac используйте сочетание клавиш Command + C и Command + V. Теперь у вас две «пары» звезд, которых вы только что нарисовали! Заметьте, появился еще один новый слой со звездами. Его тоже переведите в режим Свечения (Luminosity)/Добавление (Addition)! Все слои со звездами должны быть в эом режиме.
Теперь нужно трансформировать звезды с помощью инструмента Преобразование (Transform tool). Отражайте их по горизонтали (Horizontal flip), Преобразовывайте (Transform), Поворачивайте вокруг оси (Rotate)! 😀 Они, конечно, потеряют в качестве, но будут довольно маленькими и сияющими. У нас будет настолько много звезд, что эти недочеты даже не будут заметны.
Объедините эти два «светящихся» слоя в один! Он тоже будет в режиме Свечения (Luminosity).
Затем повторите предыдущие этапы! Повторим их очередность:
Рисуем звезды в режиме слоя Свечение (Luminosity) или Добавление (Addition) – Копирование и вставка – преобразование (трансформация) звезд – объединение слоев, после чего у вас получится один слой со звездами – затем снова скопируйте и вставьте его, в результате получите еще один звездный слой!
Очень важно создавать новые «пучки» или наборы звезд, а не тупо одну звезду, которую вы до бесконечности трансформируете и сохраняете.
— Нарисуйте по крайней мере 3 или 4 кучки звезд от руки, чтобы было какое-то разнообразие!
Продолжайте копировать и вставлять их!
Ну и… пара эффектов!!
Создайте новый слой в режиме Свечения (Luminosity), на этот раз мы будем применять цвета.
Обычно я использую ручку (Pen tool) с низкой Непрозрачностью (Opacity) – примерно 3-60% — размером около 250 и с текстурами типа рассеивание, шум и т.д. (варьируя интенсивность текстуры).
Чуть не забыла, цвет звезд тоже можно изменить, кликнув кнопку «Блокировать непрозрачность» (Opacity Lock) справа. Самые удачные цвета – оттенки синего и оранжевого.
Теперь просто нанесите цвет. Обычно я на этом этапе тоже использую режим Свечение (Luminosity).
Нарисуйте несколько крупных звезд на отдельном слое. Они будут особенными! ХD
А другом Светящемся (Luminosity) слое добавьте блеск! Затем возьмите белый и придадите им форму! Можно также использовать Размыватель (Blur tool), чтобы немного смягчить белые концы. Мне нравится, как смотрится 😀
Чтобы сделать еще больше звезд (их никогда не бывает много >:D), вернитесь к слою Свечение (Luminosity), где у нас все мелкие звезды, и скопируйте и вставьте их, а получившийся слой переведите в режим (опять же) Свечение (Luminosity). Сделайте их меньше, меньше и меньше. У вас может получиться много звездных слоев, но не забудьте объединить их в конце!
Я создаю такие звездные колонны:
(копируя и вставляя отрезки)
Если вы хотите более светящиеся звезды, можете тоже использовать эти этапы! 😀 Хотя их прикольно рисовать. Теперь вам нужно будет объединить предыдущий слой «больших звезд» с отдельным «блестящим» слоем. Затем просто скопируйте и вставьте его. Не советую вращать этот слой, потому что звезды довольно крупные… но, можете и попробовать:
Передвиньте их куда-нибудь и уменьшите Непрозрачность (Opacity) слоя! (и не забудьте про режим Свечения (Luminosiy) ХD).
Это самые базовые принципы рисования звездного неба, но вы можете на этом не останавливаться!
Источник
Рисуем звёздное небо в Paint Tool SAI
Урок по рисованию звёздного неба при помощи программы Paint Tool SAI от художника uchuubranko.
От автора урока:
— Имейте в виду, что я не умею объяснять.
— Тот способ рисования звёзд, который я покажу, всего лишь мой собственный, один из тысячи других.
— Для понимания этого урока нужно более-менее ориентироваться в функционале программы SAI, так как я не объясняю особенностей работы каждого отдельного инструмента.
— Я – человек-опечатка.
Для начала создайте новый холст в SAI. Залейте его основным цветом. Нанесите немного оттенков темнее или светлее, но не переусердствуйте – их всё равно размывать и смешивать. Мне достаточно всего трёх.
Затем используйте инструмент «Размытие» (в английской версии программы – Blur), установив достаточный размер пера, чтобы сделать красивый переход тона.
Теперь создайте новый слой в режиме «Сложение» (Addition/Luminosity). Это обязательный пункт!
Нарисуйте в этом слое первую кучку звёзд при помощи инструмента «Ручка» (Pen).
Экспериментируйте с нажимом пера, чтобы звёзды получались разного размера и
яркости.
Если коротко, то вам нужно просто наставить точек как попало. Только будьте осторожны: звёзды должны быть круглые, а не в виде червячков.
А сейчас мы будем копировать звёзды. Выделите звёзды и воспользуйтесь сочетаниями горячих клавиш Ctrl+C и Ctrl+V или Command+C и Command+V, если у вас Apple Mac. Теперь у вас в два раза больше звёзд, часть из которых расположены в новом слое! Установите у этого слоя «Сложение» (Addition/Luminosity), как и у предыдущего. Этот режим должен быть у каждого «звёздного» слоя.
Теперь измените положение ваших звёзд в новом слое. Поверните его, отразите, перетащите. От этого может пострадать качество слоя, но у маленьких и многочисленных точечек-звёздочек это почти незаметно и, в итоге, не будет сильно
бросаться в глаза.
Объедините все звёздные слои в один. Ваш новый слой останется в режиме «Сложение» (Addition/Luminosity). Для объединения слоёв используйте эту кнопку:
Повторите этот шаг, чтобы создать больше звёзд. Напомню порядок действий: новый слой с режимом «Сложение» (Addition/Luminosity) – копировать и вставить – изменить и повернуть – слить слои вместе – получить один новый слой – выделить и скопировать.
Но не нужно без конца копировать и вращать одни и те же звёзды, этого мало! Рисуйте от руки новые кучки звёзд, хотя бы 3 или 4, и повторяйте обозначенные выше шаги уже с ними.
Ой, чуть не забыла. Звёзды можно перекрасить в другой цвет. Выберите слой с ними, поставьте галочку напротив «Фиксировать непрозрачность» (Opacity Lock) на панели слева и раскрашивайте, как хотите. Я обычно подкрашиваю голубоватым или светло-оранжевым.
Ну а теперь время для эффектов!
Создайте новый слой в режиме «Сложение». В этот раз он будет цветным.
Я обычно пользуюсь инструментом «Ручка» (Pen) с высокой прозрачностью, около 30-60%, диаметром 250 пикселей и периодически пуская в дело текстуры: Spread (распыление), Noise (шум) и другие.
Используйте яркие и насыщенные цвета! Я использую оранжевый, красный, синий и ярко-зелёный.
Создайте новый слой и подрисуйте в нём звёздочки большего размера.
Ещё в одном новом слое с режимом «Сложение» (Addition/Luminosity) добавьте
вашим звёздам сияния. Нарисуйте лучики, размойте их кончики.
Думаю, что у вас неплохо получится.
Используйте инструмент «Размытие» (Blur).
Звёзд никогда не бывает слишком много, да?
Я сейчас хочу сделать ещё больше, а потому возвращаюсь к «звёздному» слою с режимом «Сложение» (Addition/Luminosity), копирую его и уменьшаю.
Хотите больше ярких звёздочек с лучиками? Повторите указанные выше шаги. Рисовать их очень весело. И да, не забудьте объединить слои с большими звёздами и звёздным сиянием. После этого их тоже можно вращать и перемещать. Правда, сейчас стоит побеспокоиться о качестве, так как, они довольно большие, ухудшение качества при поворачивании может стать заметными, но попробовать стоит.
Ну, вот и всё! В этом уроке я не стала делать небо слишком детальным, моей целью было всего лишь рассказать вам основные шаги. Не останавливайтесь лишь на этом материале и не бойтесь добавлять что-то своё. Чем больше звёзд, тем лучше! 😀
Извините, что так мало скриншотов – Windows постоянно падает, а компьютер на Маке лежит в анабиозе.
Спасибо за внимание!
Переводчик урока использовал данный способ проработки звёзд при создании следующих работ, выполненных в Paint Tool SAI:
В качестве обложки использован рисунок автора урока.
Источник