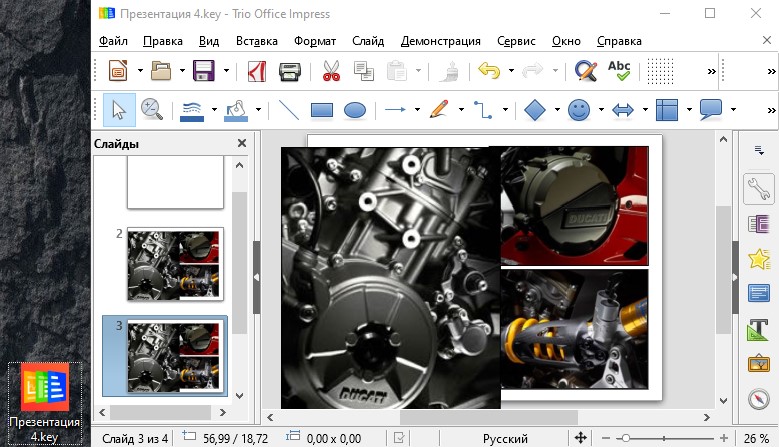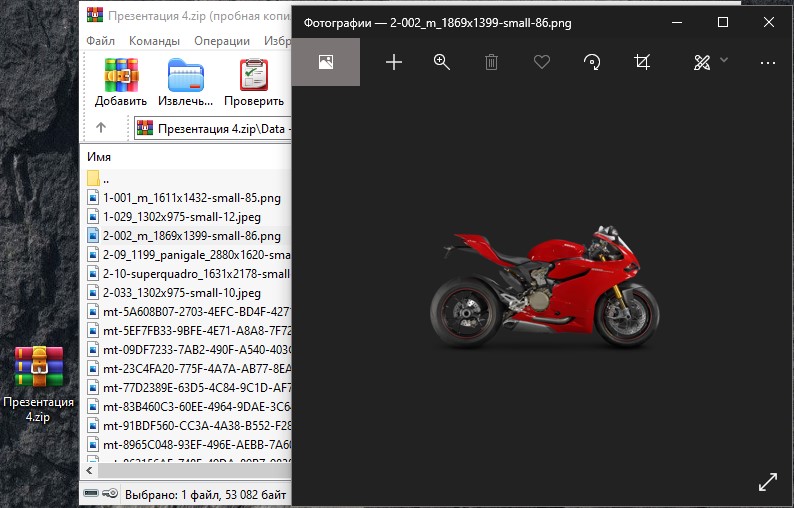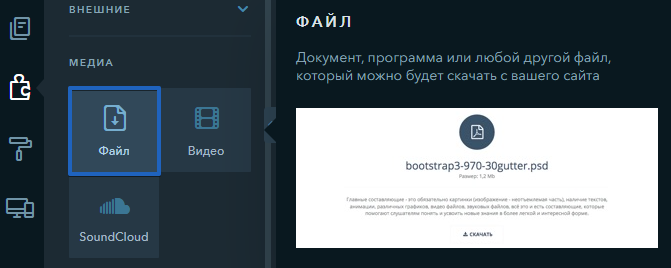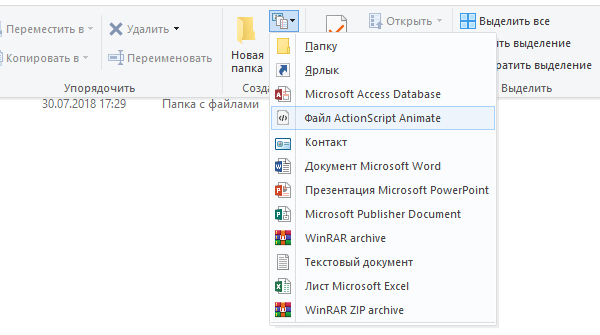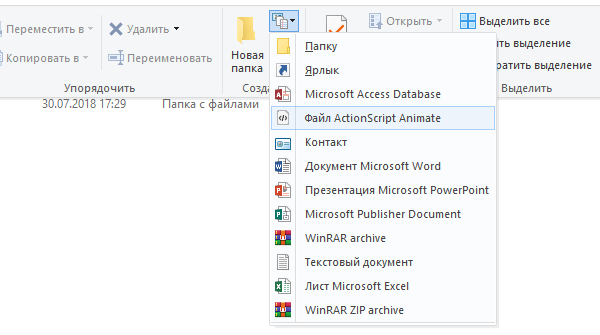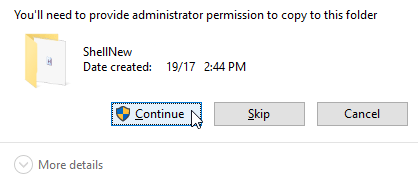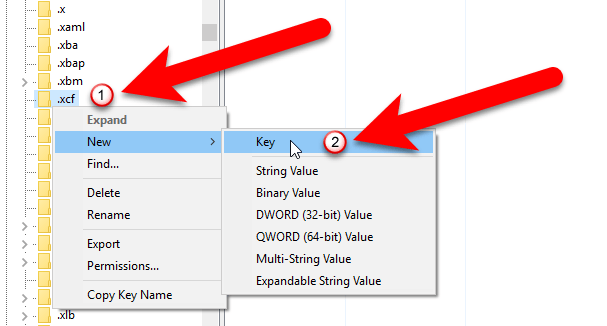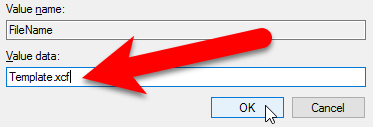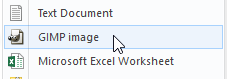Как открыть формат файла .Key в Windows 10
Файл Key — это презентационный файл от программы Apple Keynote и Windows 10 не поддерживает по умолчанию данный формат на системном уровне. Это означает, что формат файла .key не откроется.
Чем открыть файл Key на компьютере с Windows 10?
1. Программы для файла Key
Простой способ открыть презентации файлов KEY, это использовать Microsoft PowerPoint, который входит в Office 365. В веб-версии PowerPoint открыть не получится. Также, данный файл можно открыть и в бесплатном LibreOffice Impress.
- Я нашел более легкую альтернативу, это через «Trio Office«, который есть в магазине Microsoft Store .
- Вы можете использовать и специальную программу как File Viewer Lite , которая открывает более 150 форматов файлов.
2. Преобразовать в ZIP
Данный способ своего рода является обходным путем, так как сможем посмотреть только фотографии, которые были в презентации формата Key. Если у вас в файле нет на конце .key, то нужно включить расширение имен файлов в Windows.
- Переименуйте конечный формат файла с KEY на ZIP и нажмите Enter.
- Откройте архив и вы обнаружите там папки.
- Откройте папку Data и там будут фотографии, которые откроются по умолчанию в Windows 10.
3. Конвертировать файл Key
Можно преобразовать формат файла Key в PDF, который открывается на телефоне Android или компьютере с Windows, прямо через браузер без необходимости устанавливать сторонние программы. Ниже данный сайт позволит вам конвертировать данный формат файла в PDF, PPT или нужный вам.
4. iCloud
Если установлен облачный сервис iCloud для Windows, то вы можете закинуть туда файл Key и запустить веб-приложение Keynote.
Источник
Как добавить файл на сайт?
Для загрузки файлов на сайт используется виджет «Файл», который расположен в конструкторе во вкладке «Медиа».
Разместите виджет в нужном месте на странице, затем кликните на него. В открывшихся настройках нажмите «Заменить», чтобы загрузить файл, или просто перетащите файл в окошко.
Ниже представлена таблица со списком допустимых файлов, которые можно загружать через виджет «Файл».
- vnd;
- djvu;
- png;
- jpg / jpeg;
- gif;
- tiff;
- x-icon;
- bmp;
- x-bmp;
- x-ms-bmp.
- .*opendocument.*;
- .*ms-excel;
- .*openxmlformats.*;
- msword;
- pdf;
- zip;
- x-rar;
- x-tar;
- x-gzip.
Примечание:
Максимальный размер загружаемого файла — 30 Мб.
Для виджета «Файл» доступны следующие настройки:
- Указать название файла, которое будет отображаться посетителям.
- Добавить описание файла.
- Назначить действие по клику на файл: скачать файл, открыть в текущем или новом окне. По умолчанию все файлы скачиваются. Настройка открытия в окне браузера доступна для всех типов файлов, но если браузер не поддерживает этот тип файла для просмотра, то он будет скачан.
- Выбрать дизайн отображения виджета из предложенных.
- Установить выравнивание элементов виджета.
- Настроить отображение элементов виджета.
- Добавить класс виджету.
- Включить сбор статистики.
Примечание:
После выбора действия по клику изменения можно увидеть только на опубликованном сайте, в режиме предпросмотра файл не будет открываться или скачиваться.
Источник
Как добавить тип файла в меню создания элементов через проводник Windows 10
Меню «Новый элемент» в «Проводнике файлов» позволяет вам создать новый элемент для конкретной программы в текущей открытой папке. Вы можете добавлять элементы в это меню для других программ, не включенных в это меню.
Некоторые программы автоматически добавляют записи в меню «Новый элемент», а некоторые – нет. Чтобы добавить элемент в меню «Новый элемент» для программы, не находящейся в меню «Новый элемент», мы будем использовать комбинацию Windows ShellNew и реестра.
Добавьте файл шаблона в папку ShellNew
Первое, что нам нужно сделать, это создать новый файл в программе, которую мы хотим добавить в меню. Например, мы создали новый файл в GIMP и установили размер изображения, которое хотим иметь по умолчанию для новых изображений. Мы сохранили файл GIMP как template.xcf.
Вы не можете сохранить файл непосредственно в ShellNew, поэтому сохраните его где-нибудь в папке «Документы», а затем скопируйте и вставьте файл в C:\Windows\ShellNew. Нажмите Продолжить в диалоговом окне «Отказано в доступе к папке», чтобы предоставить Windows разрешение на копирование файла в папку.
Файл вставляется в ShellNew. Вы можете увидеть другие файлы, которые были добавлены автоматически при установке других программ.
Добавьте файл своего шаблона в реестр
Теперь, когда наш новый файл находится на месте, мы добавим ключ в реестр, который будет использовать этот файл для создания новых файлов в проводнике.
Стандартное предупреждение: редактор реестра является мощным инструментом и неправильное использование может повлечь нарушения в работе системы.
Откройте редактор реестра, нажав комбинацию клавиш Win + R , набрав regedit и нажав Enter , чтобы открыть редактор реестра, и дайте ему разрешение на внесение изменений на ПК.
В редакторе реестра разверните ключ HKEY_CLASSES_ROOT на левой боковой панели. Затем прокрутите вниз и найдите расширение файла, соответствующее приложению, которое вы хотите добавить в меню «Новый элемент» в «Проводнике файлов» – в нашем случае – .xcf для файлов GIMP. Щелкните правой кнопкой мыши расширение и выберите Создать → Раздел.
Назовите новый ключ ShellNew.
Затем вам нужно создать новое значение внутри ShellNew. Щелкните правой кнопкой мыши ShellNew и выберите Создать → Строковое значение. Назовите новое строкое значение FileName, а затем дважды щелкните новое значение.
Введите имя раннее созданного файла в поле «Значение» и нажмите кнопку ОК .
Закройте редактор реестра, перейдя в меню «Файл» → «Выход» или нажав × в верхнем правом углу окна.
Чтобы это изменение вступило в силу, вам необходимо перезагрузить компьютер.
Как использовать новый пункт меню
Теперь вы можете создать новый файл того типа, который вы добавили. Откройте Проводник файлов и перейдите к папке, в которой вы хотите создать новый файл. Затем нажмите вкладку «Главная».
В разделе «Новый» на вкладке «Главная» нажмите кнопку «Новый элемент». Вы должны увидеть вариант для программы, которую вы добавили в раскрывающемся меню. В нашем примере в меню было добавлено «Изображение GIMP». Выберите новый вариант, чтобы создать новый файл этого типа.
Вы также можете получить доступ к новому параметру, щелкнув правой кнопкой мыши в правой панели в Проводнике и выбрав Создать → Изображение GIMP (или вариант для добавленной программы).
Созданному новому файлу присваивается имя по умолчанию «Новый», а затем имя параметра, но вы можете переименовать файл, выбрав его и нажав F2.
Чтобы открыть новый файл, просто дважды щелкните его и он откроется в связанной программе.
Чтобы удалить приложение из нового меню, которое вы добавили, просто удалите ShellNew в реестре под соответствующим расширением HKEY_CLASSES_ROOT.
Примечание: эта процедура может не работать для некоторых программ, поскольку не все программы поддерживают создание новых файлов вне программы. Вам придётся экспериментировать с программами, которые вы хотите добавить. Не волнуйтесь. Если вы попытаетесь добавить программу в меню «Новый элемент», и это не сработает, это не повредит вашей системе. Вы можете просто удалить добавленный раздел реестра и файл, добавленный в папку ShellNew.
Источник
Как настраивать Лунаскейп под себя?
Инструкция по настройке браузера Лунаскейп следующая:
1. Запускаете браузер. Нажимаете на значок “ключа” и переходите в меню настроек.
2. Общее. Тут вы можете указать стартовую страницу, которая будет запускаться при запуске Лунаскейп, выбрать модуль для рендеринга, который будет запускаться по умолчанию, настроить режим обновления браузера, а так же указать параметры конфиденциальности (этот пункт подойдет для тех людей, кто хочет “бродить” по Интернету на рабочем месте и чтобы никто об этом не узнал).
3. Расширенное. Тут настройки программы более персонализированные. В этом меню можно настроить параметры резервного копирования профиля, создать свою учетную запись, выбрать стиль оформления браузера, выбрать пункты, которые хотите, чтобы ваш Лунаскейп отображал/не отображал (аудио-видео файлы, изображения, рекламу, JAVA-приложения и т.п.).
4. Модуль рендеринга. В этом меню вы можете настроить каждый из движков Лунаскейп под себя и свои нужды.
5. Вкладка. Данный пункт меню отвечает за то, какова ширина открываемой вами новой вкладки, где отображается заголовок в данной вкладке. Тут можно настраивать шрифты отображения информации во вкладках и многое другое.
6. Действия мыши. Эти функции очень интересны и непривычны для большенства пользователей браузеров. Они позволяют с помощью специальных команд мыши управлять вашим браузером — настроить можно как движения мыши, так и ее клики, колесико и т.п. Это отличает Лунаскейп от большинства других браузеров, однако подобная настройка требует много времени и сил.
7. Избранное. Тут находится перечень настроек, предназначенных для добавления закладок, их правильного хранения и т.п.
8. История. Тут можно настраивать срок хранения истории закрытых вкладок, а так же количество элементов для хранения.
9. Панель инструментов. Настраивает визуальное отображение различных функций браузера. Например, тут можно изменить поисковую систему по умолчанию, добавить ссылку на какой-то сайт или ленту новостей.
10. Боковая панель позволяет вам настраивать вид боковой панели лунарскейп.
11. RSS позволит вам указывать количество новостей, выбирать их ресурс, указывать время обновления новости и т.п.
12. Всплывающее окно — позволит вам настраивать время показа подсказок. их дизайн, причину появления и т.п.
Из всех всех выше обозначенных вкладок, обратить внимание стоит только на Избранное — это позволит вам настроить хранение самых популярных сайтов, которыми вы пользуетесь постоянно, а так же Действия мыши, что позволит вам при должных навыках очень удобно открывать, закрывать различные вкладки и сайты.
Также весьма пригодится вкладка Общие с подменю “Конфиденциальность”, которая позволит удалять историю серфинга по сети автоматически для офисных работников и тех людей, кому выходить в сеть запрещено.
Во всех остальных вопросах — вам нужно только время для того, чтобы привыкнуть к браузеру Лунаскейп и позже понять, чего вы от него хотите и как этого добиться.
Источник
Как скопировать контейнер?
Копирование средствами Windows
Если для работы используется дискета или flash-накопитель, скопировать контейнер с сертификатом можно средствами Windows (этот способ подходит для версий КриптоПро CSP не ниже 3.0). Папку с закрытым ключом (и, если есть, файл сертификата — открытый ключ) поместите в корень дискеты или flash-накопителя (если поместить не в корень, то работа с сертификатом будет невозможна). Название папки при копировании рекомендуется не изменять.
В папке с закрытым ключом должно быть 6 файлов с расширением *.key. Как правило, в закрытом ключе присутствует открытый ключ (файл header.key в этом случае будет весить больше 1 Кб). В этом случае копировать открытый ключ необязательно. Пример закрытого ключа — папки с шестью файлами и открытого ключа — файла с расширением *.cer.

Закрытый ключ Открытый ключ
Копирование на профиле Диагностики
- Зайдите на профиль Диагностики «Копирования» по ссылке https://help.kontur.ru/copycert.
- Вставьте носитель, на который необходимо скопировать сертификат.
- На нужном сертификате нажмите на кнопку «Скопировать».
- Если на контейнер был задан пароль — появится сообщение «Введите пароль для устройства с которого будет скопирован сертификат».
Введите пароль и нажмите «Далее». - Выберите носитель, куда необходимо скопировать сертификат и нажмите «Далее».
- Укажите имя новому контейнеру и нажмите на кнопку «Далее».
- Должно появиться сообщение об успешном копировании сертификата.
Массовое копирование
- Скачайте и запустите утилиту. Дождитесь загрузки всего списка контейнеров/сертификатов и отметьте нужные.
- Выберите меню «Массовые действия» и нажмите на кнопку «Копирование контейнеров».
- Выберите носитель для хранения копии контейнера и нажмите «ОК». При копировании в реестр можно выбрать пункт «Копировать к ключевой контейнер компьютера», тогда после копирования контейнер будет доступен всем пользователям данного компьютера.
- После копирования нажмите внизу слева кнопку «Обновить».
Если хотите работать со скопированными контейнерами — необходимо установить сертификаты.
Копирование с помощью КриптоПро CSP
Чтобы скопировать сертификат:
- Выберите «Пуск» → «Панель управления» →«КриптоПро CSP». Перейдите на вкладку «Сервис» и нажмите на кнопку «Скопировать».
- В окне «Копирование контейнера закрытого ключа» нажмите на кнопку «Обзор».
- Выберите контейнер, который необходимо скопировать, и нажмите на кнопку «ОК».
- Нажмите «Далее». Если вы копируете с Рутокена, то появится окно ввода, в котором укажите pin-код. Если вы не меняли pin-код на носителе, стандартный pin-код — 12345678.
- Придумайте и укажите имя для нового контейнера. В названии контейнера допускается русская раскладка и пробелы.
- Нажмите «Готово».
- Выберите носитель, на который будет помещен новый контейнер.
- На новый контейнер будет предложено установить пароль. Рекомендуем установить такой пароль, чтобы было легко его запомнить, но посторонние не могли его угадать или подобрать.
Если вы не хотите устанавливать пароль, можно оставить поле пустым и нажать «ОК».
Не храните пароль/pin-код в местах, к которым имеют доступ посторонние. В случае утери пароля/pin-кода использование контейнера станет невозможным.
Если вы копируете контейнер на носитель ruToken, сообщение будет звучать иначе. В окне ввода укажите pin-код. Если вы не меняли pin-код на носителе, стандартный pin-код — 12345678.
После копирования система вернется на вкладку « Сервис » КриптоПро CSP. Копирование завершено. Если вы планируете использовать для работы в сервисе новый ключевой контейнер, установите его через Крипто Про .
Экспорт PFX-файла и его установка
Экспорт сертификата с закрытым ключом:
- Откройте окно «Сертификаты» одним из способов:
- «Пуск» → «Все программы» → «КриптоПро» → «Сертификаты».
- «Internet Explorer» → «Сервис» → «Свойства обозревателя» → вкладка «Содержание» → «Сертификаты.
- Откройте сертификат, который нужно скопировать. На вкладке «Состав» нажмите «Копировать в файл».
- В «Мастере экспорта сертификатов» нажмите «Далее» и выберите пункт «Да, экспортировать закрытый ключ». Нажмите «Далее».
- Выберите пункты «Включить по возможности все сертификаты в путь сертификации» и «Экспортировать все расширенные свойства», остальные пункты должны быть не выбраны. Нажмите «Далее».
- Обязательно задайте пароль для экспортируемого файла. Данный пароль не рекомендуется сообщать по электронной почте. Нажмите «Далее».
- Укажите имя файла, выберите путь, куда его сохранить, и нажмите «Далее».
- Нажмите «Готово».
- Экспортируйте открытый ключ сертификата (см. Экспорт открытого ключа).
- Заархивируйте полученные файлы форматов *.pfx и *.cer.
Установка сертификата с закрытым ключом
- Откройте *.pfx файл. Запустится «Мастер импорта сертификатов».
- Укажите хранилище «Текущий пользователь» и нажмите «Далее», затем снова «Далее».
- Введите пароль, который указывали при экспорте и выберите пункт «Пометить этот ключ как экспортируемый…», иначе контейнер нельзя будет скопировать в дальнейшем. Нажмите «Далее».
- Выберите пункт «Поместить все сертификаты в следующее хранилище», нажмите на кнопку «Обзор», выберите «Личное» и нажмите на кнопку «ОК». Нажмите «Далее», а затем «Готово».
- Выберите носитель, на который хотите сохранить контейнер. При необходимости задайте пароль.
- Для корректной работы сертификата со встроенной лицензией переустановите сертификат в контейнер (см. Как установить личный сертификат в КриптоПро).
Источник