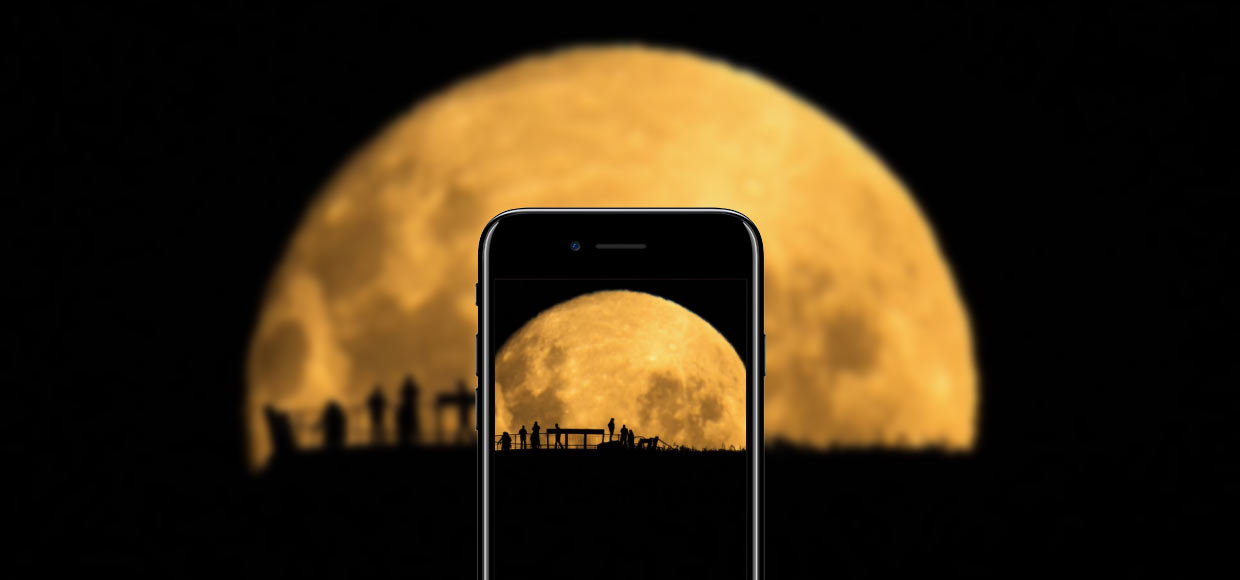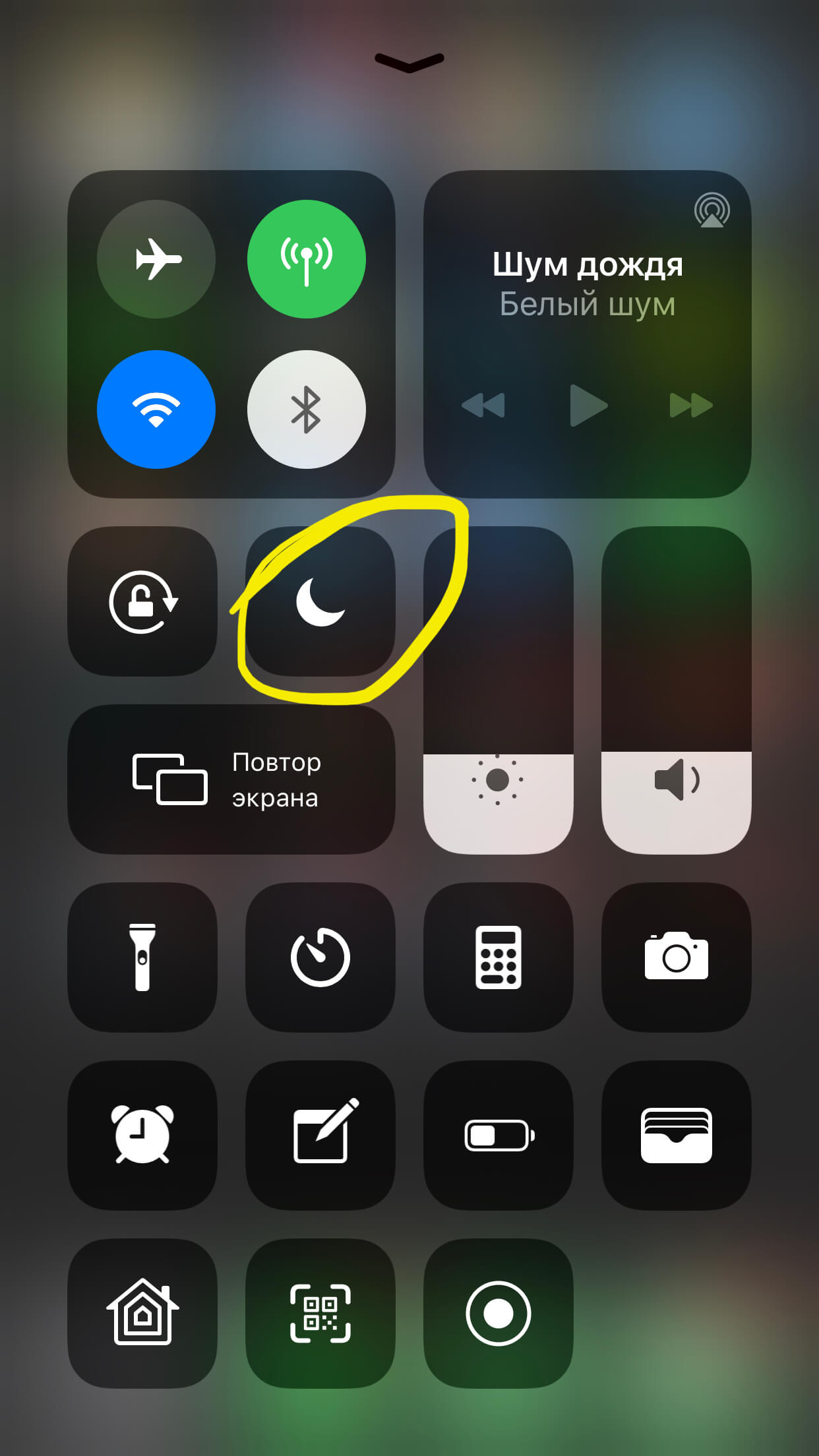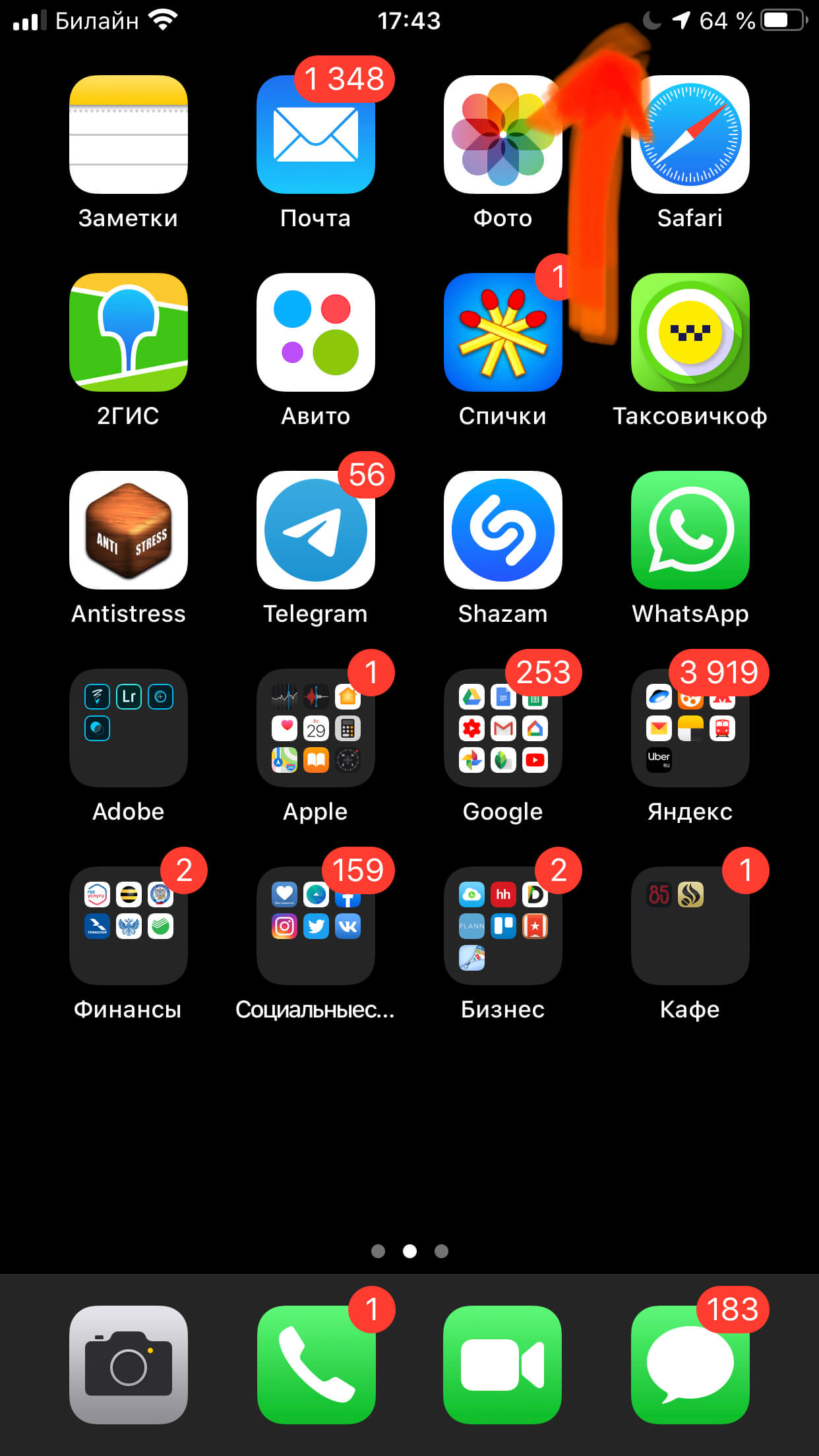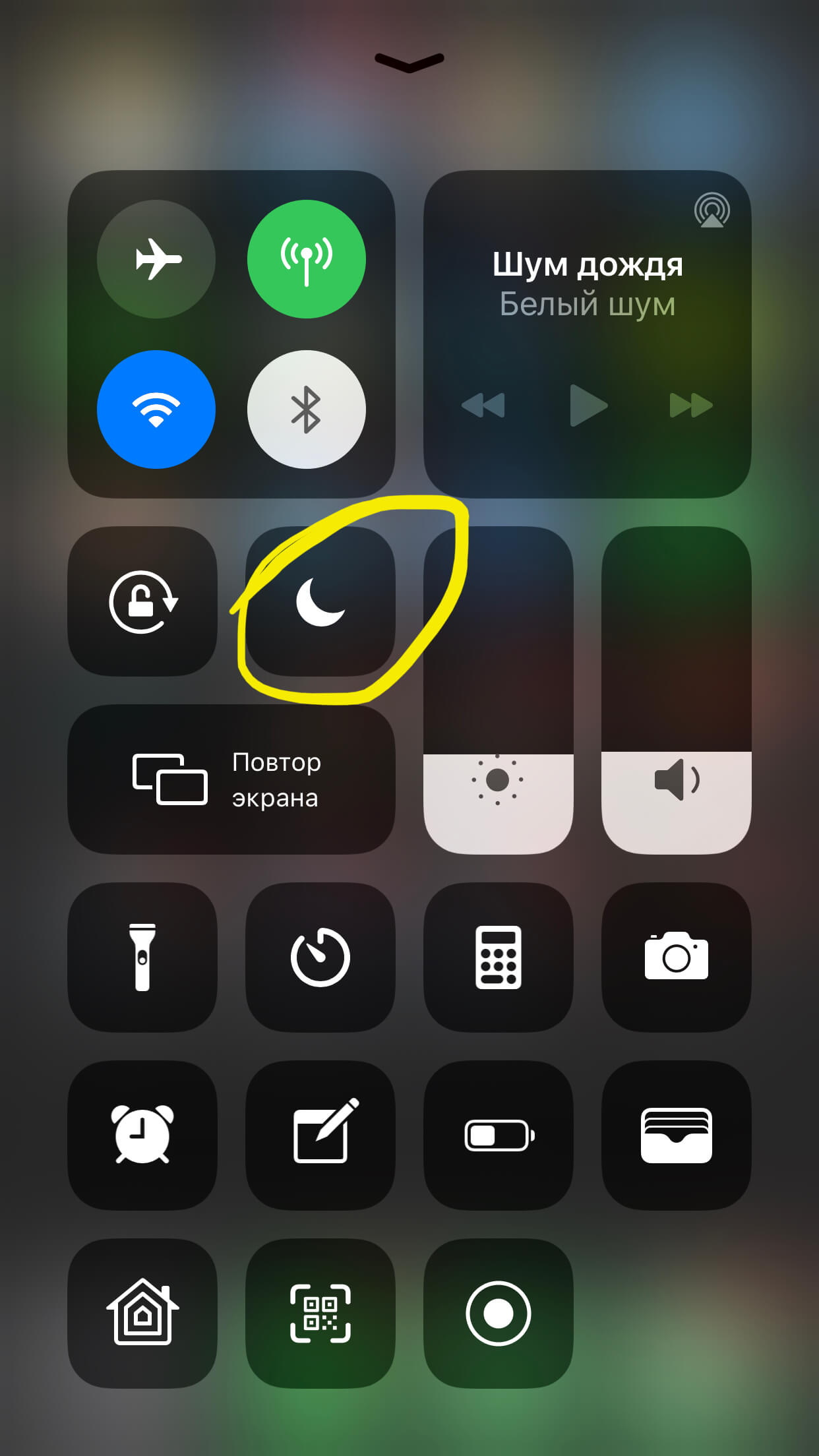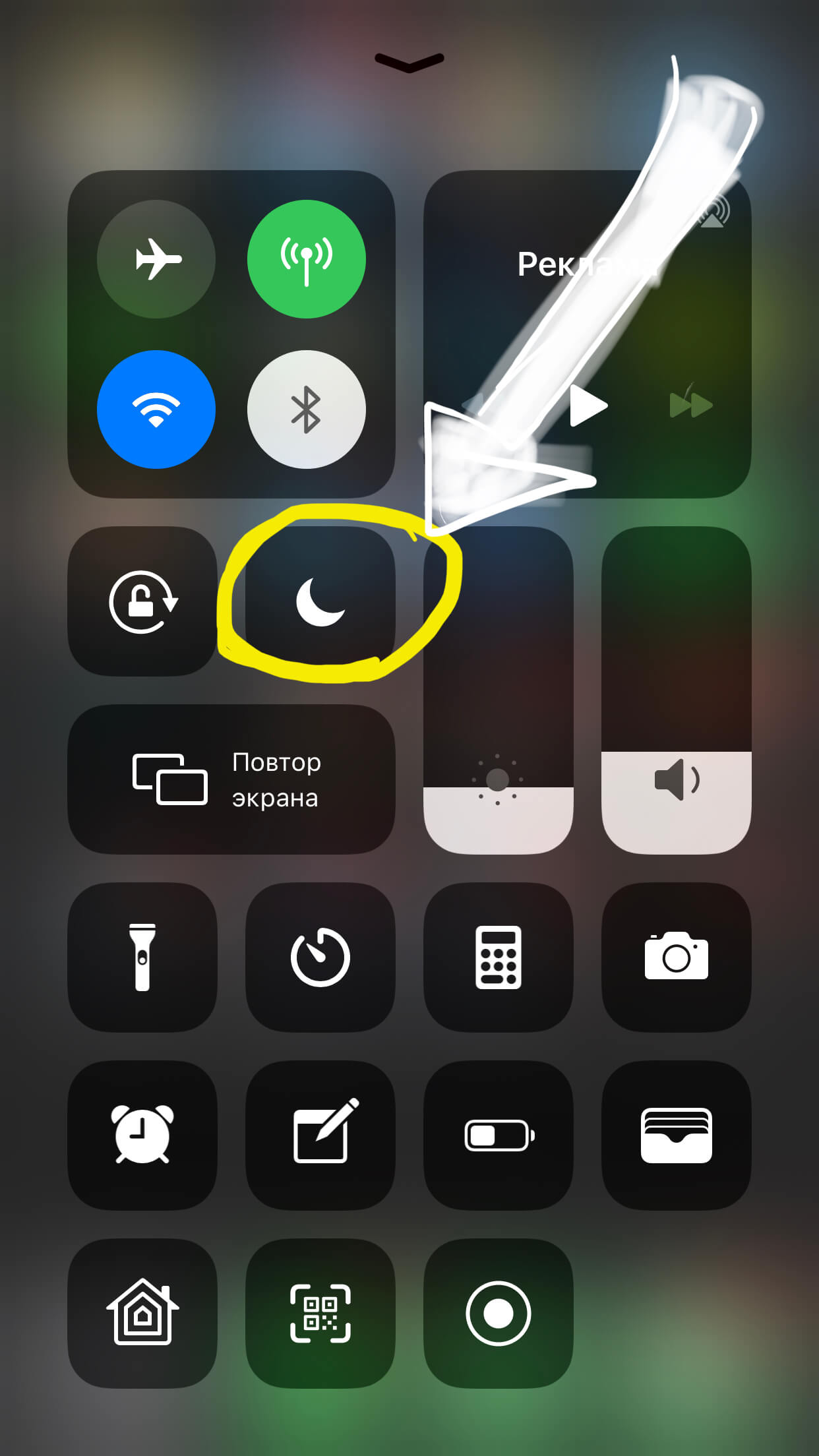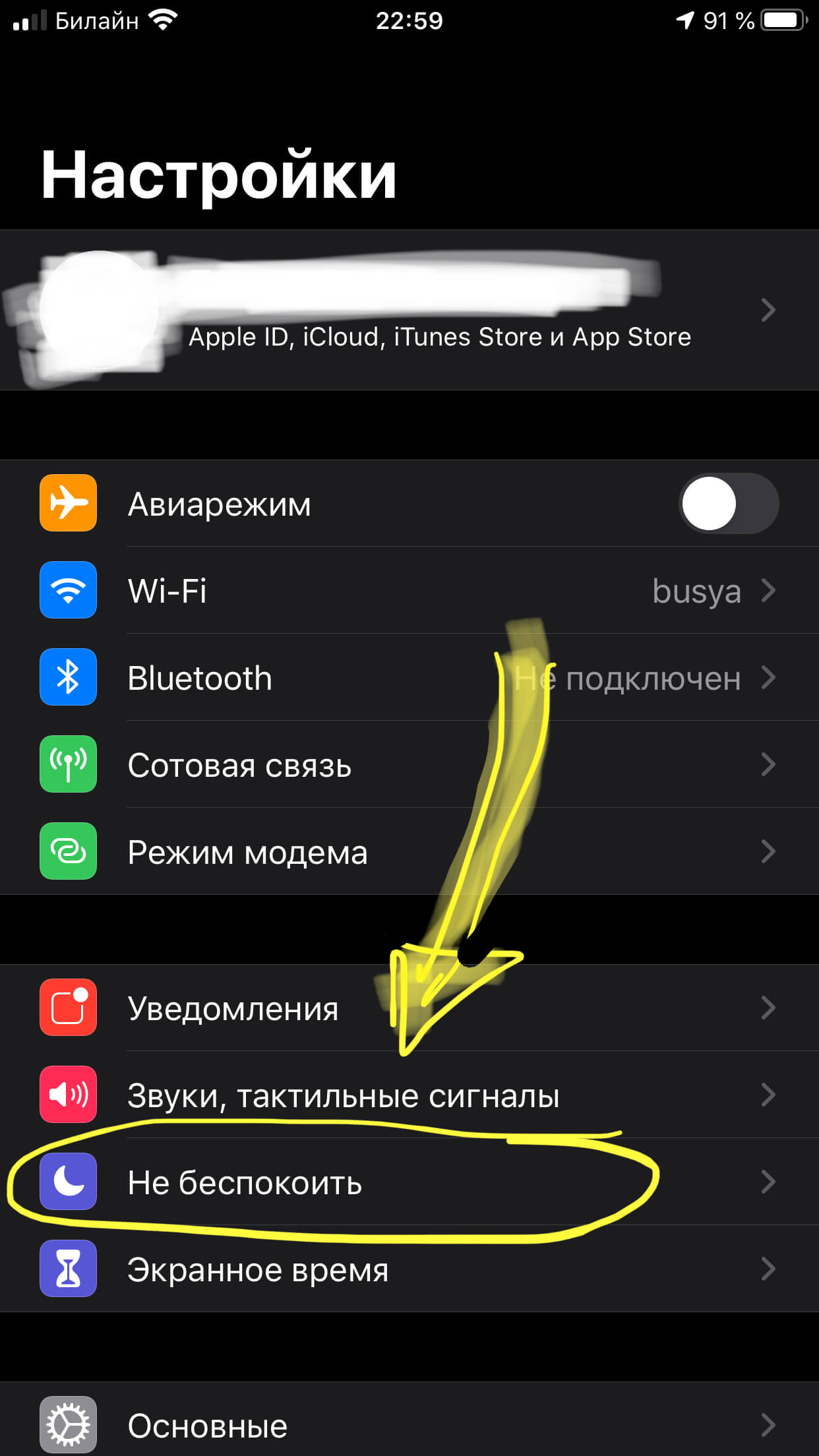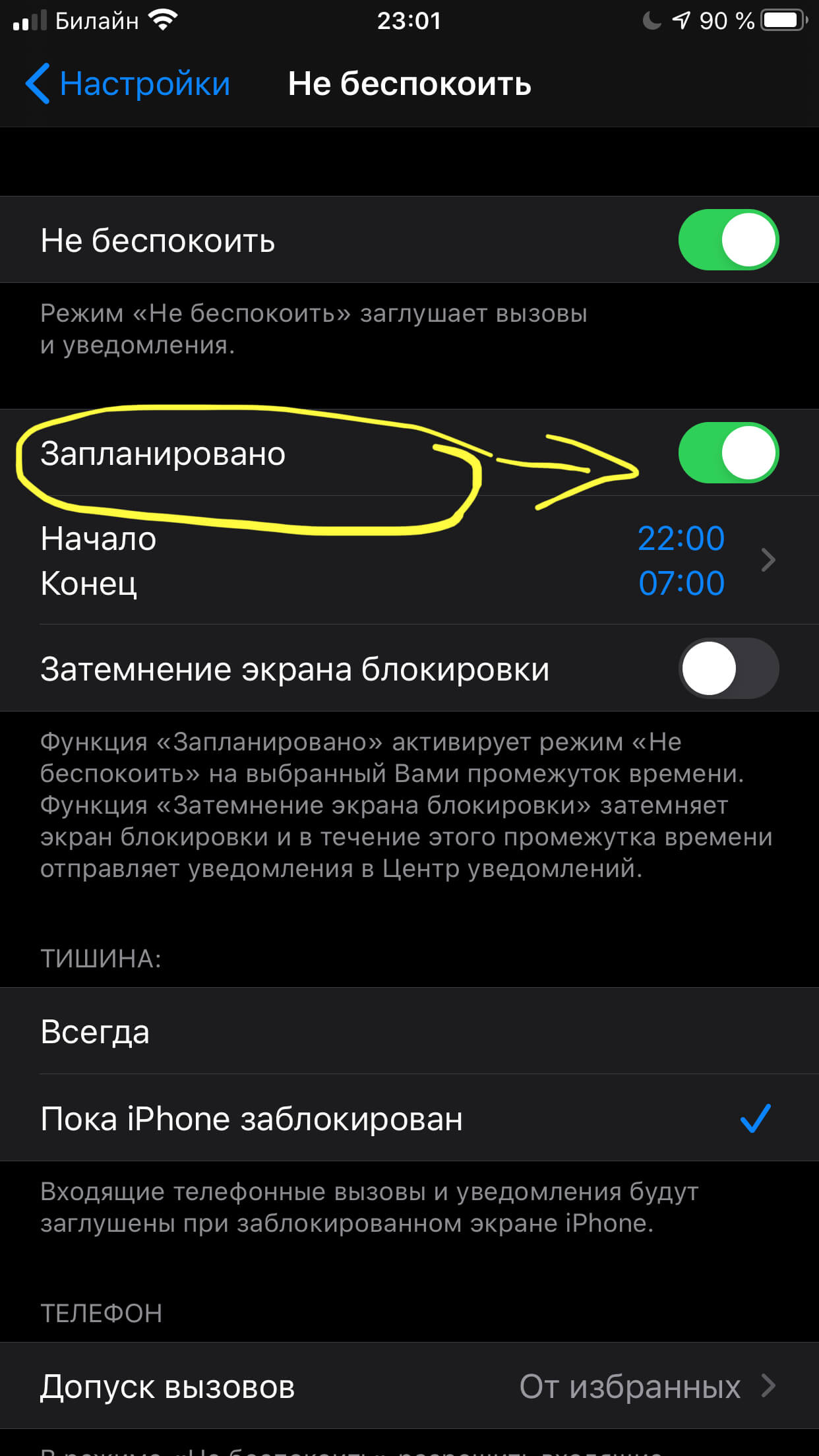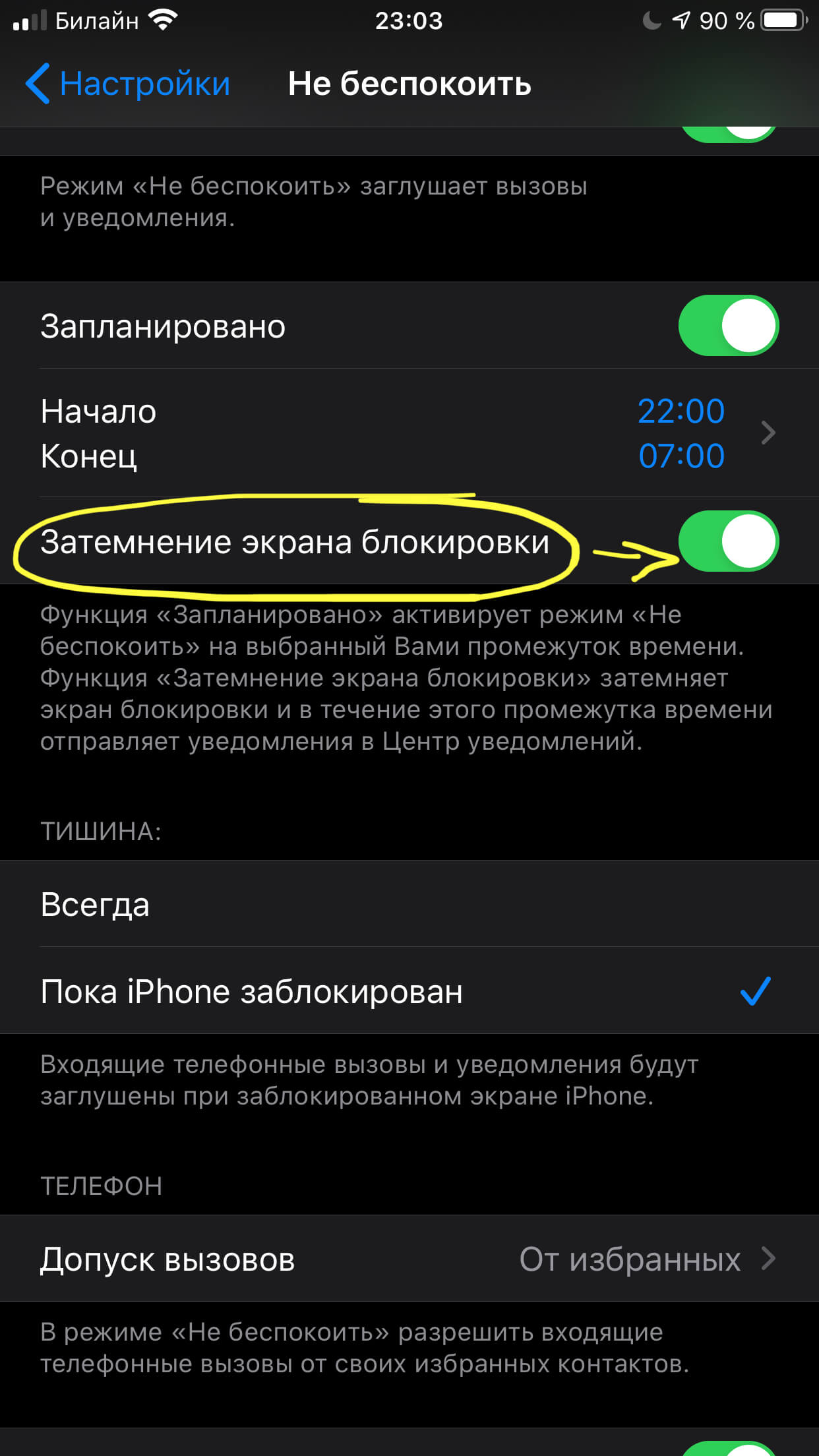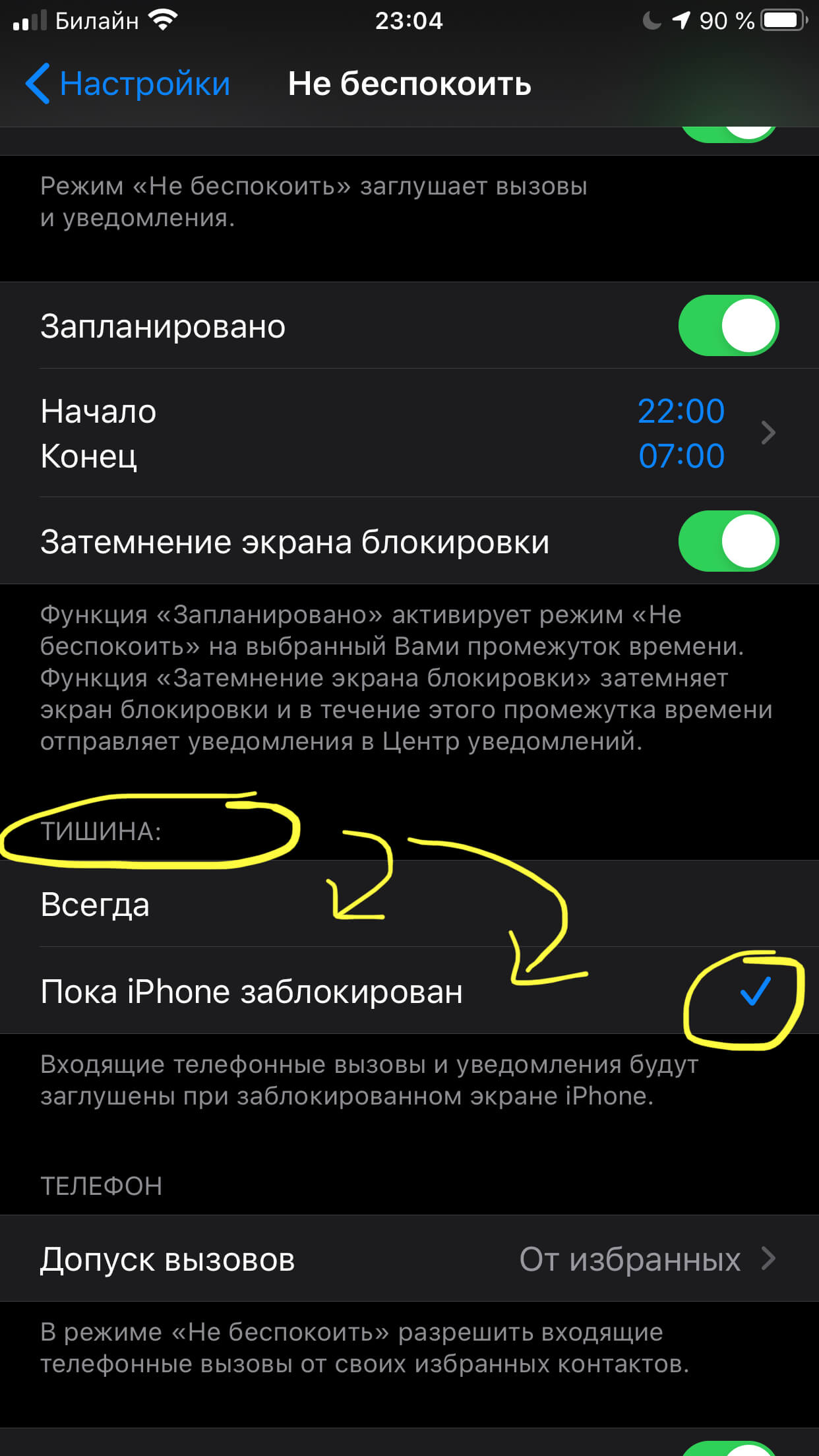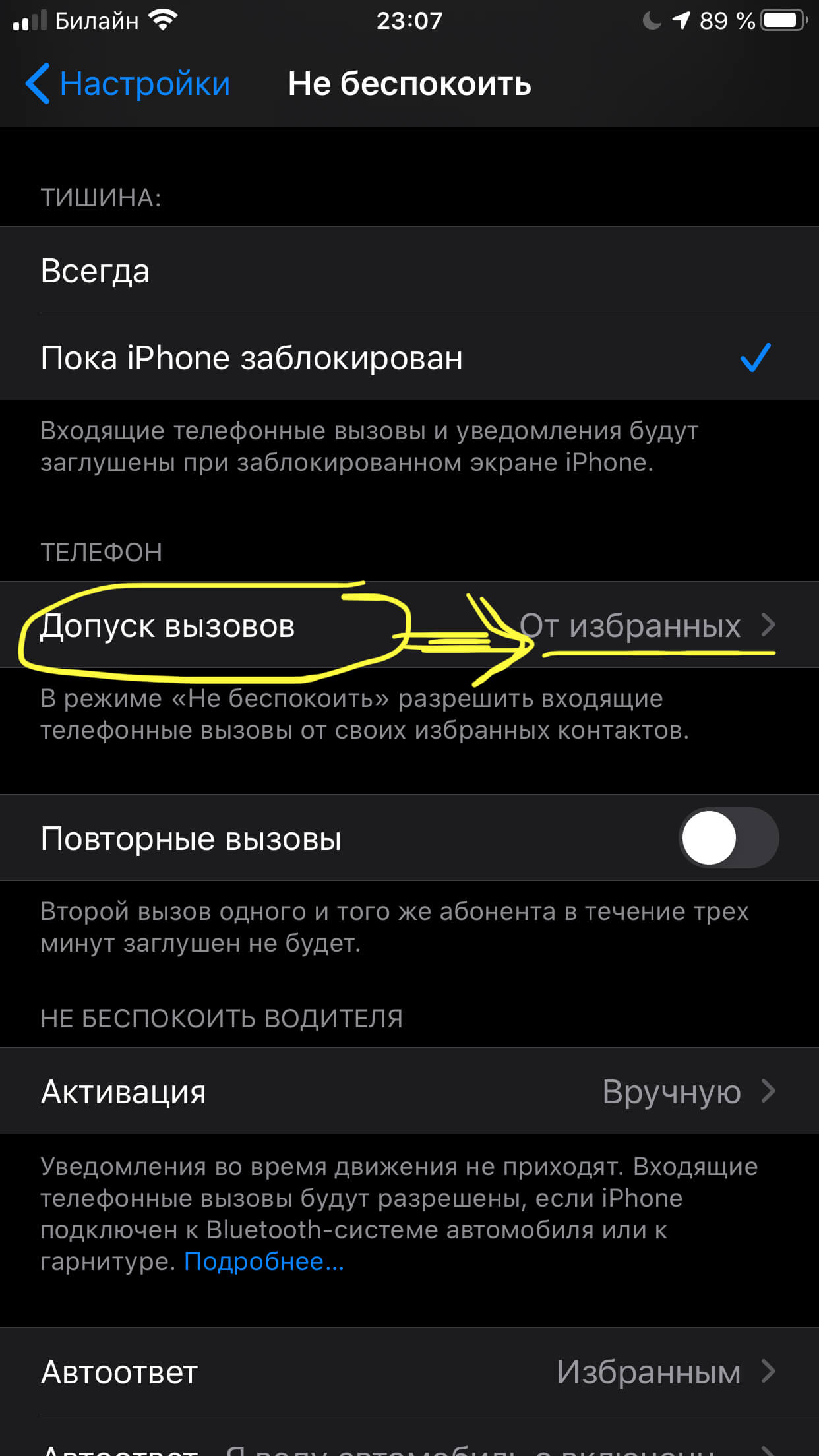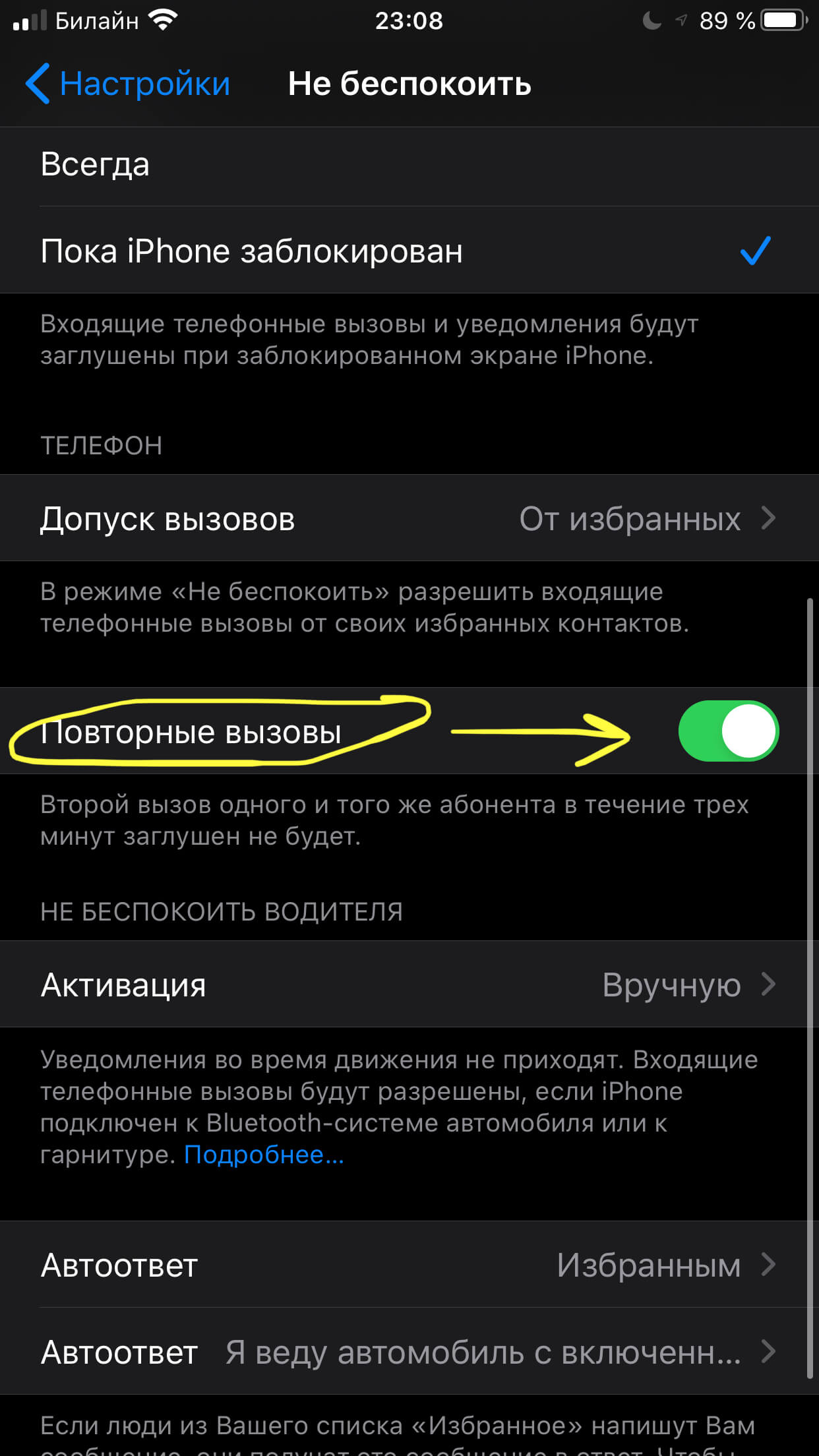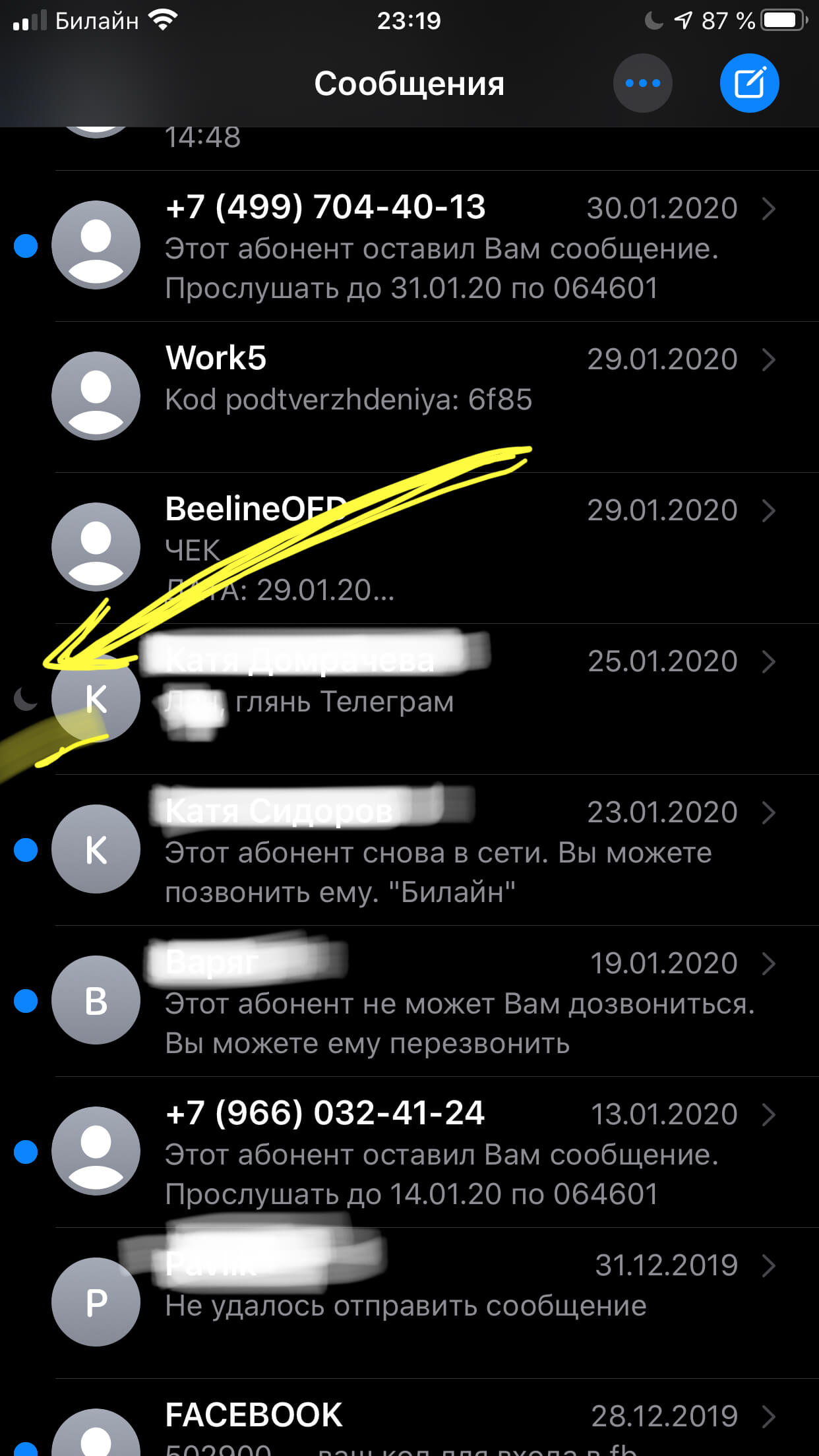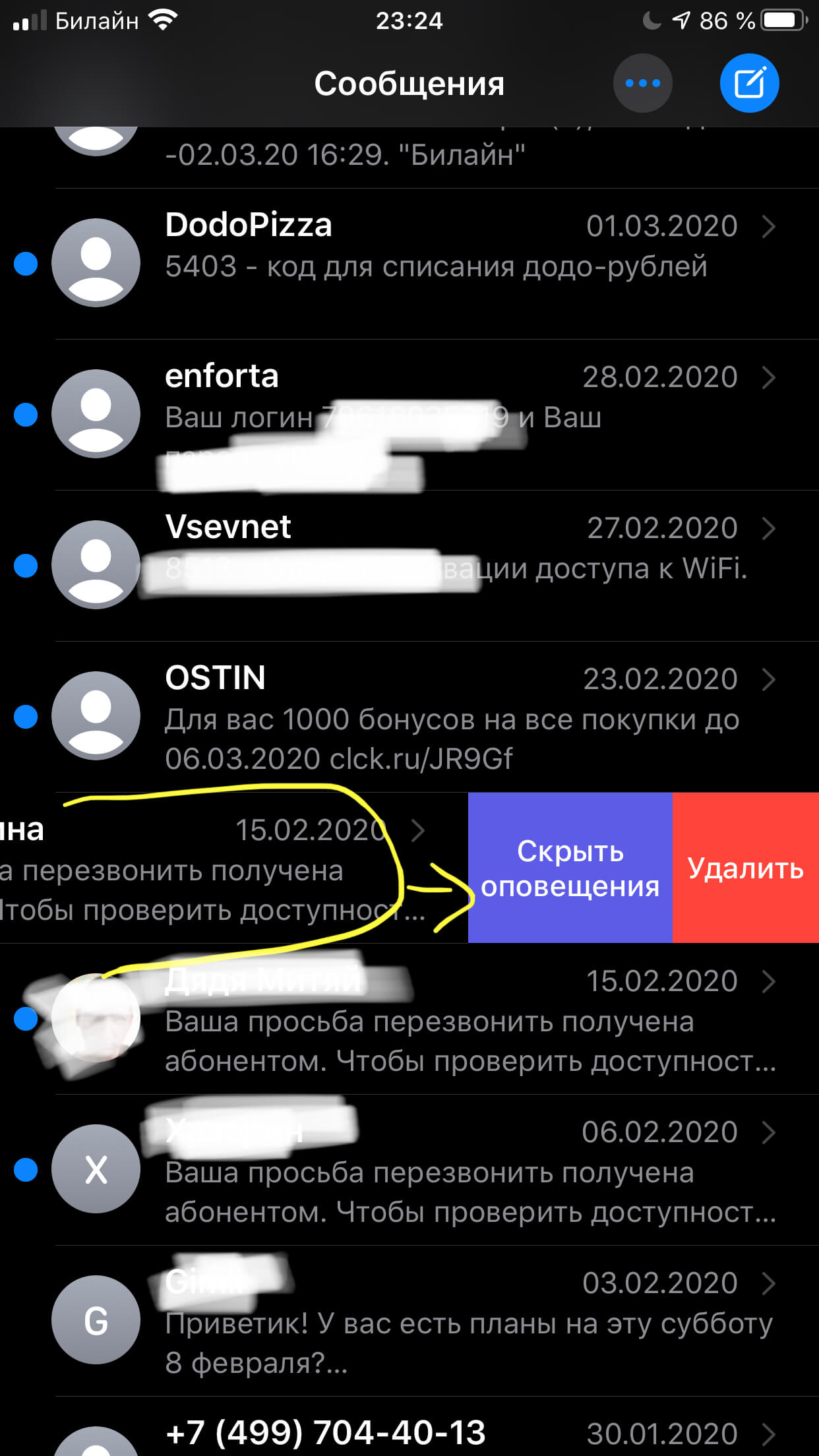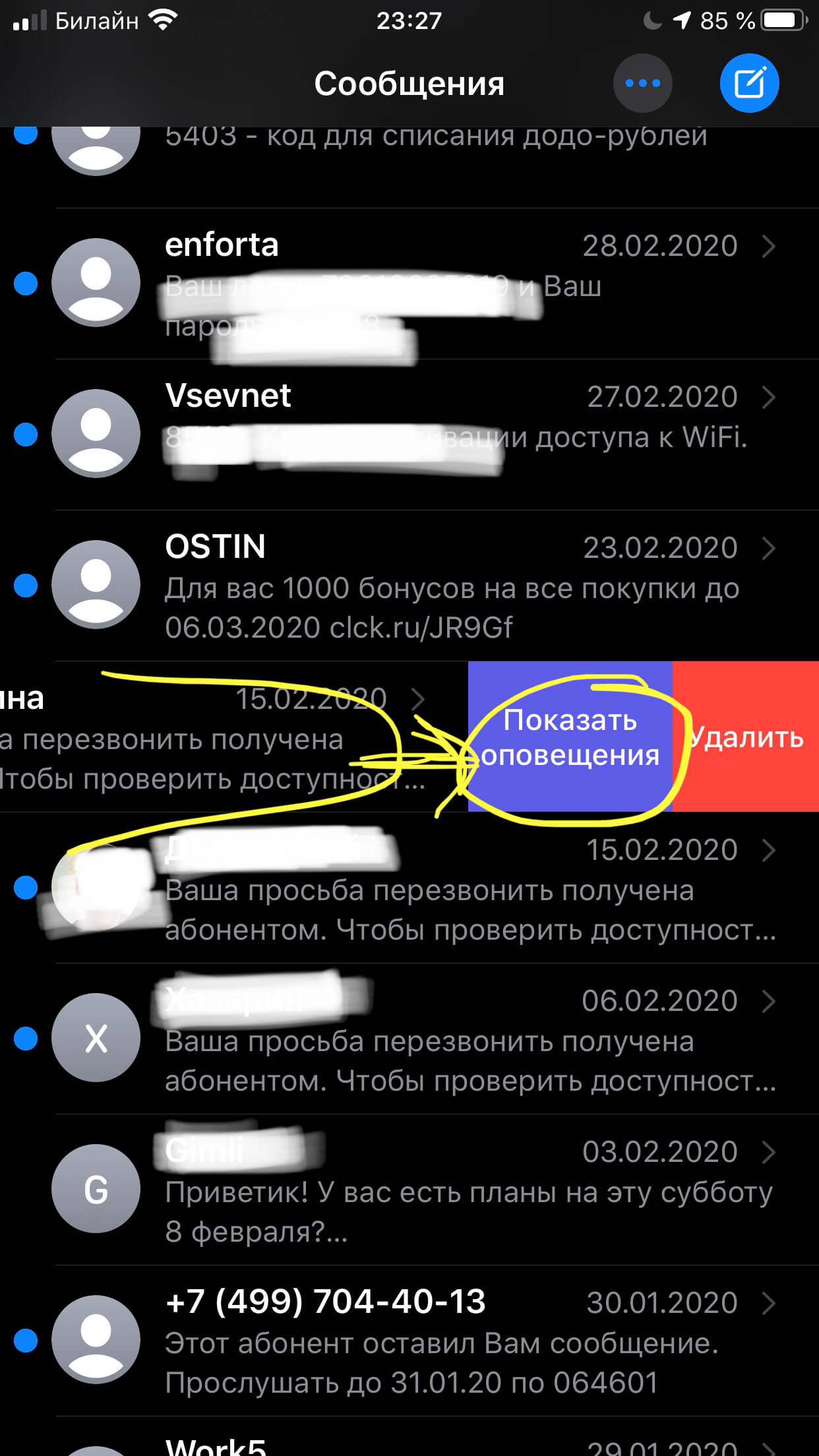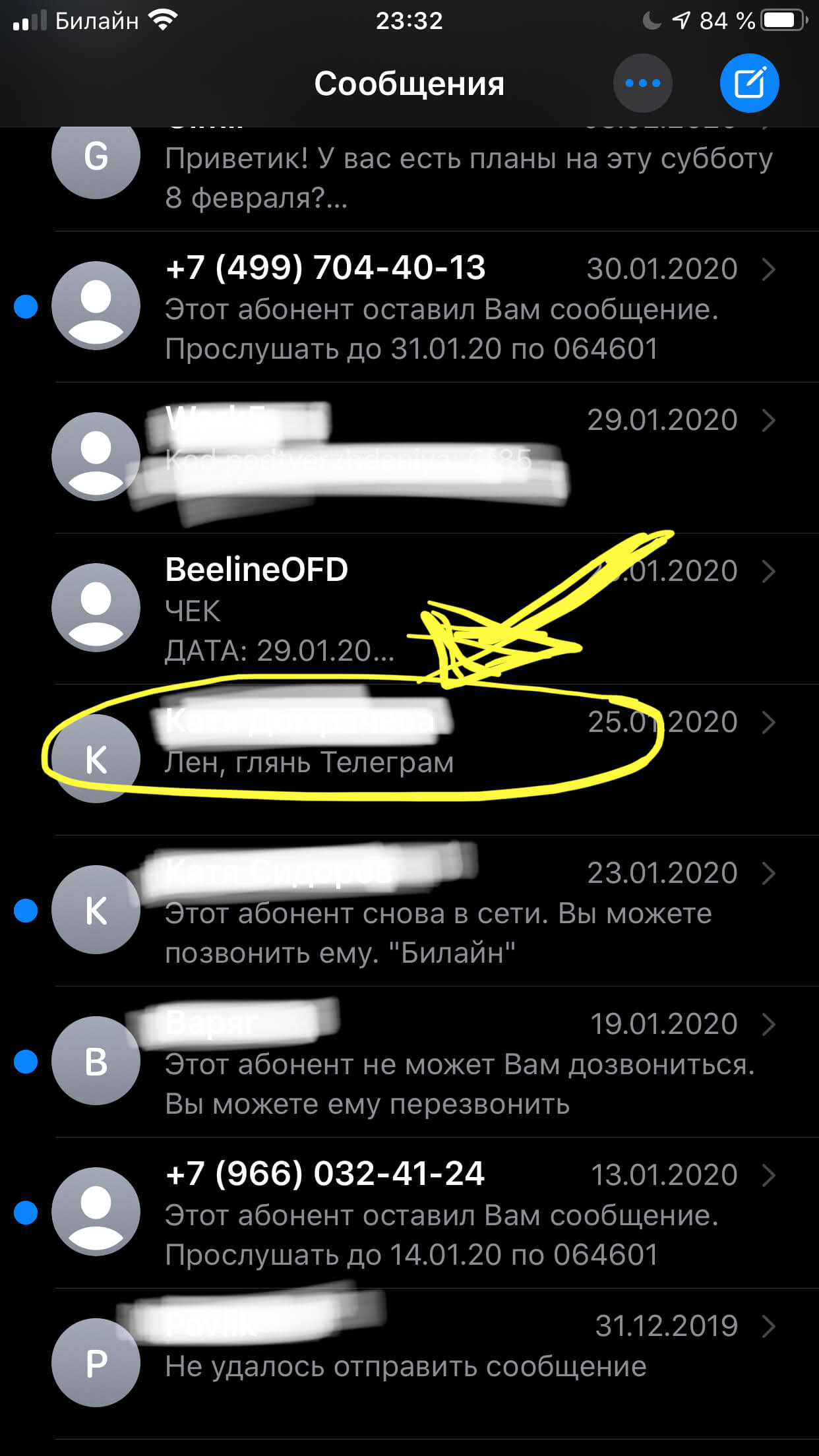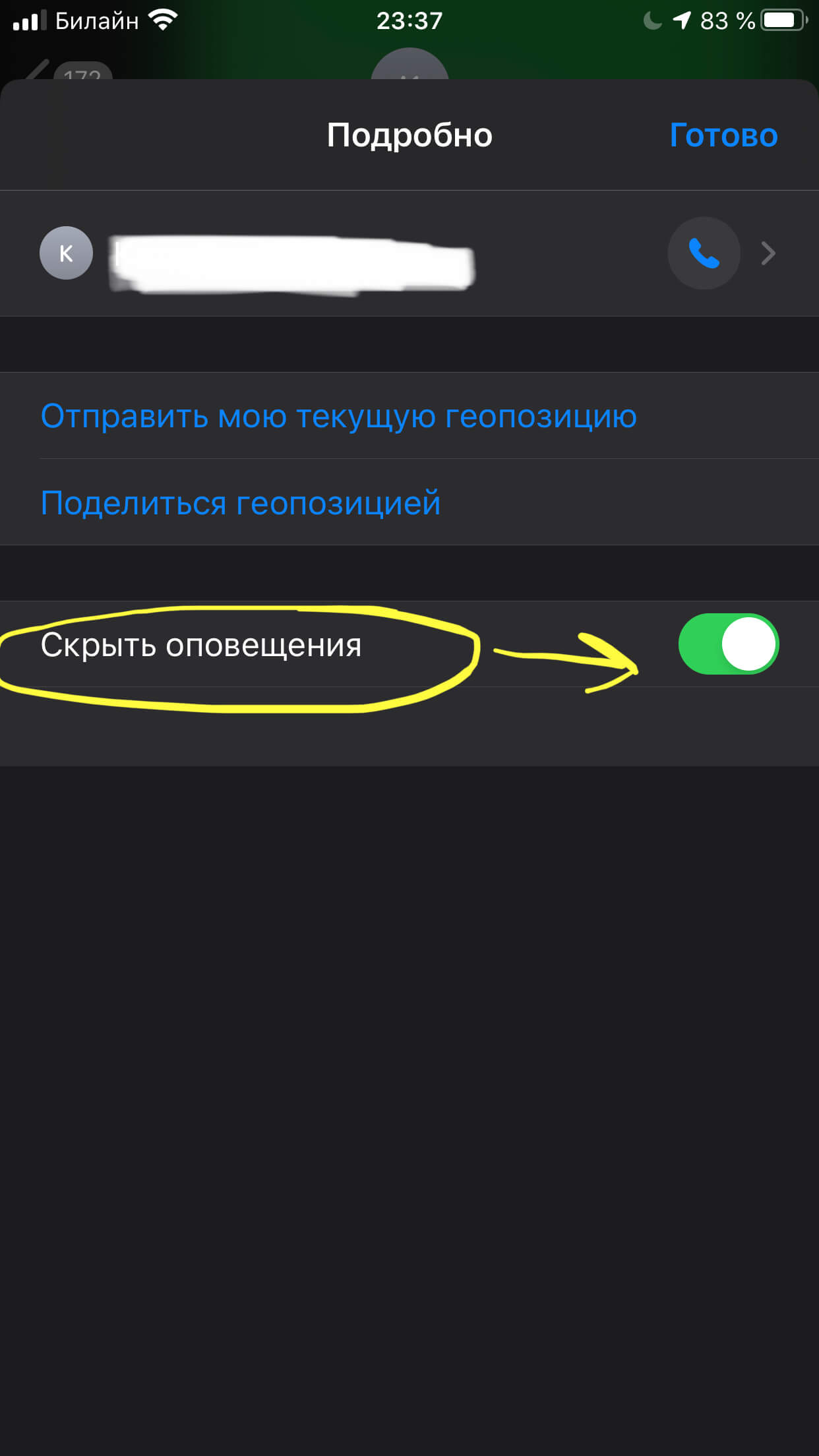10 космических обоев iPhone в стиле iOS на чёрном фоне
Apple убрала из iOS изображения планет. Поэтому сегодня мы решили это дело компенсировать.
Собрали 10 космических обоев для ваших iPhone.
Как установить эти обои на iPhone
Это очень просто и делается в два этапа — загрузка и установка фоновым изображением.
1. Откройте картинку на отдельном экране, тапнув по ссылке под изображением. После этого нажмите на неё и удерживайте 2-3 секунды —> Сохранить изображение (или Добавить в Фото в iOS 13 и iOS 14).
2. Для установки изображения в качестве фона перейдите в меню Настройки —> Обои —> Выбрать новые обои и выберите загруженную картинку.
3. Нажмите кнопку Установить.
Хватайте ещё пачку крутых обоев:
Источник
Правильно фотографируем луну с помощью iPhone
Пролистывая ленту Instagram иногда натыкаешься на красивые фотографии луны. Многие задаются вопросом, как сделать нечто подобное?
А сегодня жители земли увидят самую большую луну за 70 лет. Фотографировать её довольно непростое занятие. Мы хотим получить качественный снимок, а не просто шар, на котором ничего не различить.
Вот вам 4 шага, с помощью которых у вас получится сфотографировать луну:
1. Правильное построение кадра
Дождитесь, когда луна поднимется над городом или местной достопримечательностью, например, над мысом, если вы находитесь недалеко от какого-нибудь побережья. При этом вам рекомендуется быть в городской местности, поскольку тут больше света.
2. Выберите смартфон с хорошей камерой
То, чем вы будете снимать является одним из главных факторов для получения качественного снимка. Поскольку луна будет от нас на достаточно большой расстоянии, то нам на помощь придёт iPhone 7 Plus.
Благодаря двойному оптическому зуму можно приблизить луну и при этом не потерять качество фотографии. Воспользуйтесь штативом, чтобы фотография была более чёткой.
3. Обработка фотографии
Луну рекомендуется снимать в формате RAW и на ручных настройках камеры. Почему именно RAW? Да всё просто, так захватывается больше информации и деталей, чем в стандартном JPEG. При съёмке в RAW вы получаете более лучший общий снимок.
Для редактирования фотографий воспользуйтесь тремя приложениями: Adobe Lightroom, Snapseed и VSCO.
4. Практика
Практикуйтесь! Чем чаще вы снимаете, тем больше опыта вы получаете.
Источник
Значок луны на iPhone — что это и как убрать?
Несмотря на то, что интерфейс iPhone признан интуитивно понятным, иногда возникают ситуации, когда пользователь не понимает, откуда берутся некоторые символы на экране и что они значат.
Подобное непонимание у многих часто вызывает иконка полумесяца (Луны). Такой значок мы видим в Пункте Управления (нижнем меню главного экрана), и иногда такой же символ бывает напротив сообщений (например, если пользователь по незнанию случайно включил режим).
Что это такое, одна ли это и та же функция в сообщениях и на главном экране, и как с ней обращаться — все эти вопросы рассмотрим сегодня в нашей статье. А также дадим подробные инструкции использования опции на примере iPhone 8+.
Оглавление
Что обозначает иконка луны на iPhone? Как ее включать и выключать?
Иконка луны, которую Вы, должно быть, неоднократно видели, когда открывали Пункт Управления на главном экране (свайпнув пальцем вверх) — это обозначение очень важного для нашего комфорта режима под названием «Не беспокоить».
Рисунок 1. Значок режима «Не беспокоить»
Данная опция используется для отключения звуков вызовов, сообщений и других оповещений, когда айфон в блокировке (например, на то время, когда Вы спите и не хотите, чтобы звуки уведомлений ночью мешали). Для более удобного использования, мы можем устанавливать определённые часы и некоторых абонентов, звонки от которых будут разрешены.
Когда режим «Не беспокоить» включён, в строке состояния виден значок луны (полумесяца).
Рисунок 2. Иконка луны видна в строке состояния
Как активировать или снять эту опцию? Существуют 2 варианта.
- открываем раздел «Пункт управления», видим изображение луны.
Рисунок 3. Открываем режим в Пункте Управления
Рисунок 4. Нажимаем на значок быстрым нажатием для активации
Если нажатие будет долгим, это позволит быстро изменить настройки данного режима
Рисунок 5. Если нажатие долгое, открывается экран настройки
- Заходим в меню «Настройки», выбираем «Не беспокоить». Ставим ползунок в активное положение.
Рисунок 6. Выбираем «Не беспокоить» в Настройках
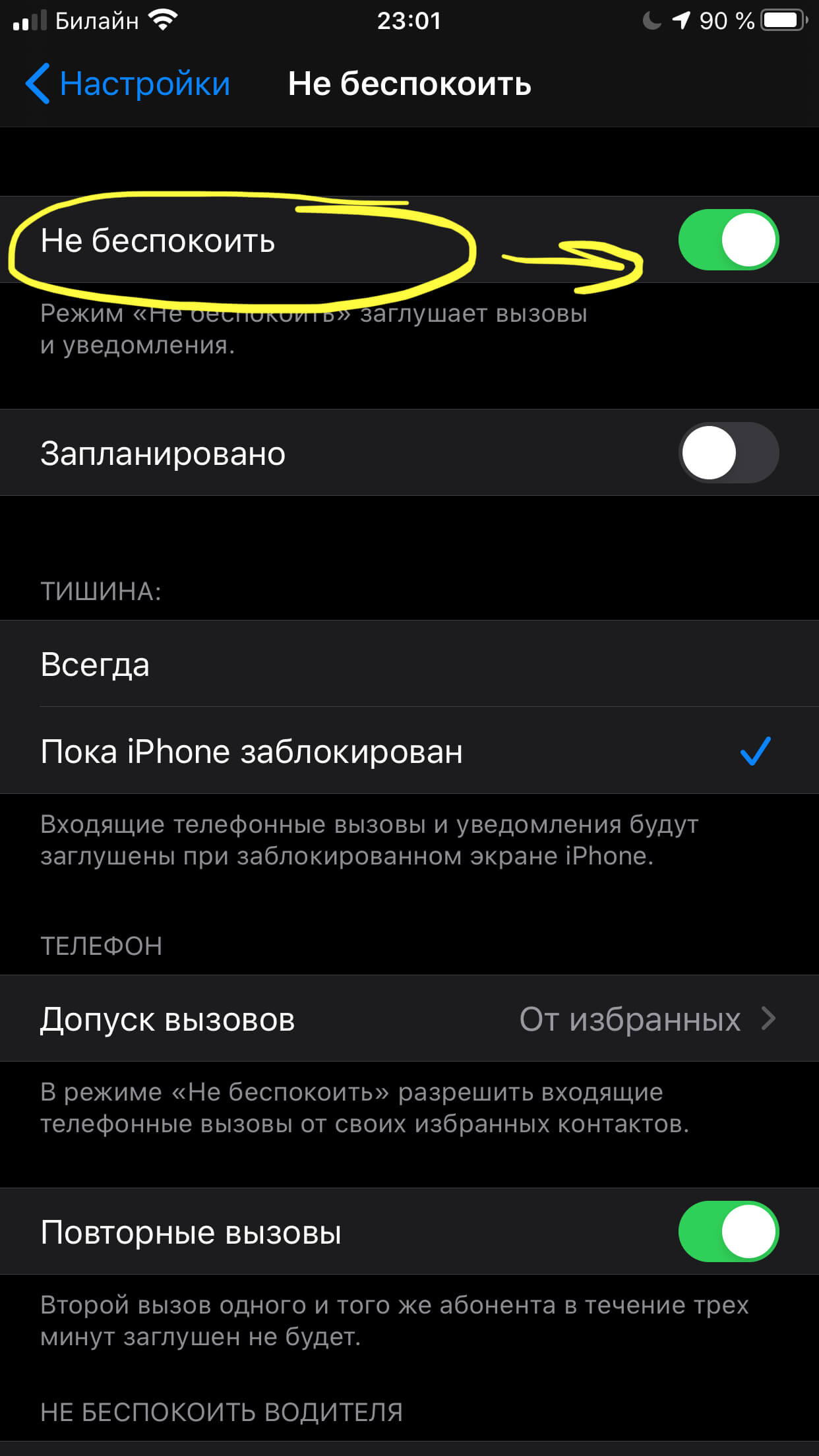
Рисунок 7. Активизируем ползунок
- Если нам нужно уточнить часы использования режима, активизируем «Запланировано», и там настраиваем нужные часовые рамки.
Рисунок 8. Редактируем время
Удобно то, что когда в Часах у Вас заранее был поставлен сигнал будильника, он сработает, даже если позднее Вы активировали «Не беспокоить».
Дополнительно Вы можете выбрать варианты получения уведомлений и вызовов:
Здесь экран горит еле заметно, звуки звонков отключены. Все оповещения показываются в Центре Уведомлений.
Рисунок 9. Затемнение экрана в Режиме Сна
В таком режиме можно выбрать, всегда ли отключать сигналы, или только когда iPhone заблокирован.
Рисунок 10. Выбор опций в режиме «Тишина»
Здесь мы выбираем, какие звонки можно принять со звуком — начиная от всех контактов и групп, заканчивая ограниченными/избранными лицами, либо вообще ни от кого.
Рисунок 11. Настройка Допуска вызовов
Эта опция позволяет услышать повторный звонок в течение 3-ех минут.
Рисунок 12. Настройка Повторных вызовов
Что обозначает иконка луны в сообщениях и для чего она нужна
Иногда значок луны пользователи iPhone находят напротив диалогов в сообщениях, при этом удивляются, как он туда попал и что значит. Пугаться не стоит, нужно лишь знать, что Вы, возможно случайно, активировали функцию «Скрыть оповещение» именно для этого диалога.
Рисунок 13. Как выглядит функция «Скрыть оповещения» в Сообщениях
Это означает, что когда Вам пишут именно из данного разговора, то никаких уведомлений об этом Вы не получите.
Символ этой функции выглядит так же, как вышеупомянутый режим «Не беспокоить». Но это разные режимы и назначение у каждого своё конкретное.
Так, функция «Скрыть оповещения» удобна, если Вы не хотите, чтобы Вас лишний раз беспокоил звук в коллективной беседе, например.
Как же ее включить и выключить?
Заходим в «Сообщения» свайпаем пальцем на нужном диалоге влево. Появляется дополнительное меню.
Рисунок 14. Свайпаем влево в нужном диалоге чтобы Скрыть уведомления
Если функция ещё не активирована, мы увидим опцию «Скрыть оповещения». Если же Вы уже случайно включили ее до этого, тогда будет виден обратный вариант — «Показать оповещения».
Рисунок 15. Если оповещения уже были отключены, их можно вернуть
- Заходим в Сообщения, оттуда — в нужный диалог.
Рисунок 16. Заходим в необходимый диалог в Сообщениях
- Нажимаем на номер или на имя контакта.
Рисунок 17. Жмём номер/имя контакта
- Нажимаем кнопку «Информация», затем в ней подключаем или отключаем «Скрыть оповещения».
Рисунок 18. Выбираем Скрыть Оповещения
Выводы
Итак, теперь мы с Вами знаем, что же это за таинственный символ полумесяца на наших айфонах и для чего он нужен. А именно — понимаем, что Apple предлагает нам два варианта бесшумных режимов, чтобы сделать использование девайса более комфортным: для всех звуков (звонков, сообщений, уведомлений) и отдельно для сообщений.
Какой из вариантов предпочтительнее — решать, конечно, только Вам. Надеемся, что наши подробные иллюстрированные инструкции и видео помогли разобраться с процессами настройки опций.
Желаем удачи и комфортной организации работы Ваших девайсов!
Источник
Как сфотографировать луну на телефоне – настройки, выбор локации
Чтобы снять качественный пейзаж или ночное небо, нужно иметь профессиональную камеру и несколько объективов. Так скажут эксперты в области фотографии, и с одной стороны будут правы. Да, действительно для создания красивых изображений и съемки сложных объектов не обойтись без дорогого оборудования и многих лет практики. Но что делать, если хочется сфотографировать луну на камеру обычного смартфона? А делать ничего особенного и не требуется – нужно всего лишь активировать съемку в ручном режиме и изменить пару настроек.
Как сфотографировать луну на телефон?
Итак, первым делом нужно сделать небольшую поправку. Не на каждый телефон получится сфотографировать луну на ночном небе. Немаловажную роль играют характеристики самой камеры, наличие оптического приближения и существующие в приложении настройки. В общем, просто пытаемся сделать красивое фото и смотрим на результат. Если в итоге ничего достойного не получается, то, увы, здесь дело в низком качестве самого модуля камеры.
Шаг 1: выбираем правильную локацию
Главное правило хорошей фотографии – отсутствие посторонних шумов и прочих отвлекающих объектов. Если речь идет про ночную съемку, то здесь важно позаботиться о месте расположения камеры. Вот несколько простых правил:
- Желательно выбрать локацию с минимальным количеством постороннего освещения. Здесь отлично подойдет любая загородная местность, поле, луг или просто давно заброшенная дорога. В идеале кроме света луны в кадр ничего не должно попадать.
- Обратите внимание на текущую погоду. Как ни странно, если на ночном небе будет много облаков, то есть вероятность, что они попросту закроют луну. Чтобы этого избежать – выбирайте для съемки подходящий день с хорошей погодой. Также не стоит забывать и про фазы луны. Лучше всего выходить на съемку в новолуние.
- Позаботьтесь о штативе. Так как луна находится на огромном расстоянии от Земли, то для фотографии придется прибегать к использованию дополнительных средств. Просто держать телефон в руках нежелательно, потому что в итоге вместо хорошего снимка получится непонятное размытое пятно. Важно приобрести или сделать самостоятельно штатив, на который будет устанавливаться смартфон.
Фотография луны на смартфоне
Без выполнения этих рекомендаций будет трудно получить качественную фотографию луны, тем более, если речь идет о съемке на телефон.
Шаг 2: настраиваем камеру
Теперь перейдем к самой интересной части: настройке камеры телефона. Здесь всё довольно легко и понятно, так что вопросов возникнуть не должно. Если вы пользуетесь смартфоном от известного производителя, то зачастую для съемки подойдет стандартное приложение «Камера». Но если хочется получить наиболее качественные снимки, то можно попытаться установить на телефон Google-камеру. На эту тему есть много инструкций для конкретных моделей устройств, которые вы можете найти в интернете.
Пример фотографии луны на телефон
Итак, когда мы выбрали подходящую локацию, переходим к настройке камеры. Первым делом переводим её в ручной режим, нажав по иконке «Pro» или другой аналогичной кнопке. Далее выставляем самую максимальную выдержку, например, 1/1000 с. Во вкладке «ISO» выбираем наименьшее значение. Для съемки луны отлично подойдет параметр 100. Если можно выбрать вариант объектива, то желательно использовать телеобъектив (он ещё может называться широким).
Примерные настройки камеры телефона с выдержкой и параметром ISO
В принципе, этих настроек достаточно для съемки луны в темное время суток при хорошей погоде. Вы в любом случае можете экспериментировать, изменяя значения выдержки и других параметров в зависимости от ситуации. И в конце остается только отключить автоматическую фокусировку. Это позволит более точно навести фокус на луну вручную и получить красивое изображение!
Вывод
Вот и подошла наша статья к своему логическому завершению. Как можете видеть, чтобы сфотографировать луну на телефон, нужно изменить всего лишь несколько параметров. Зачастую этого достаточно для создания достойной и детализированной фотографии небесного объекта. Остались вопросы? Тогда задавайте их в комментариях. Мы с радостью вникнем в вашу проблему и постараемся помочь!
Источник