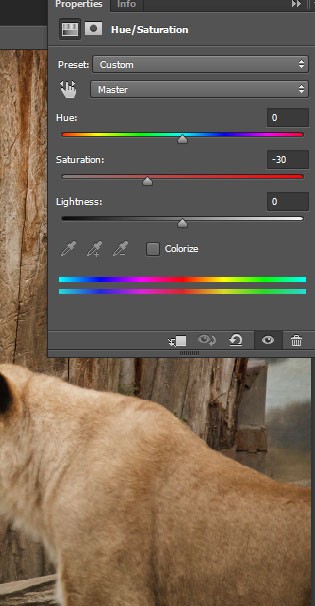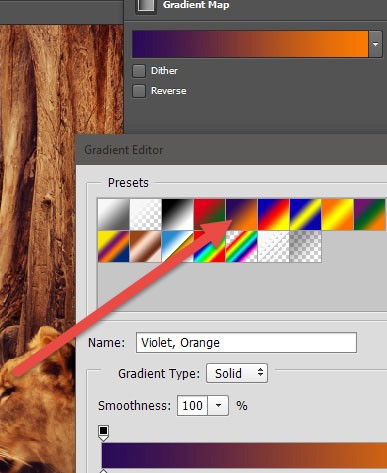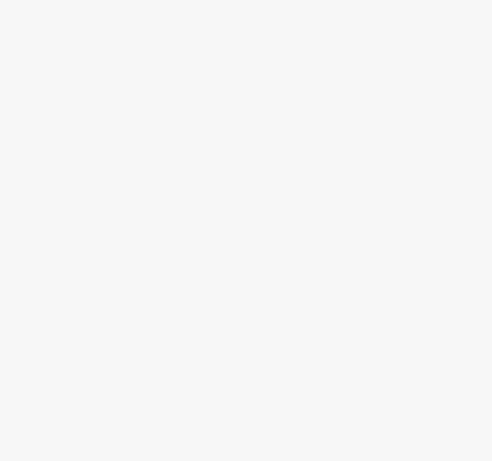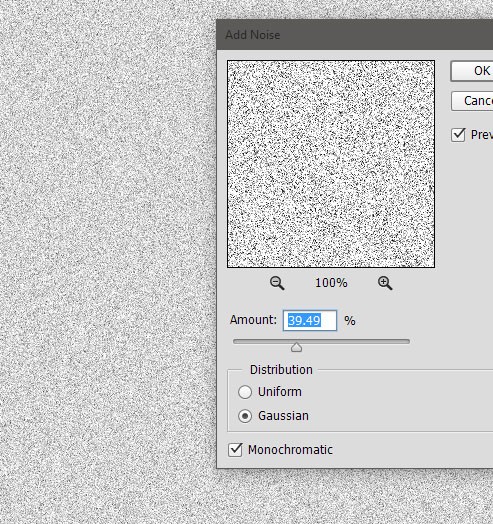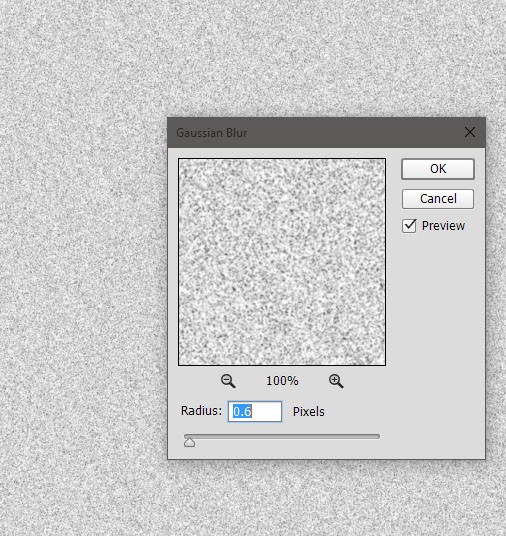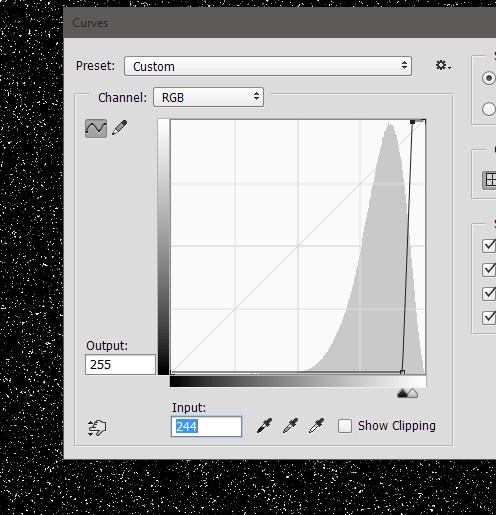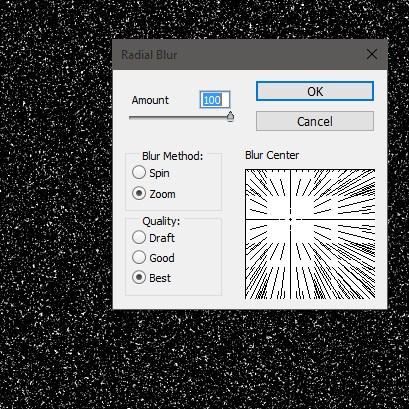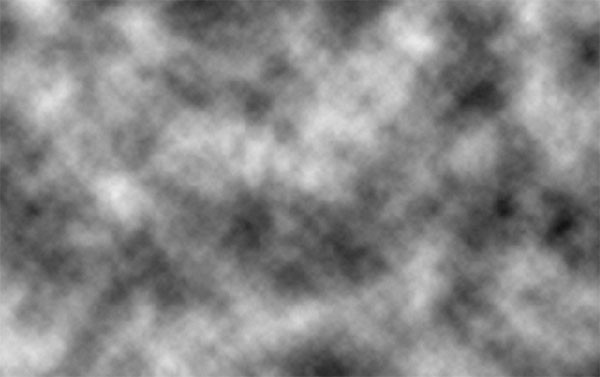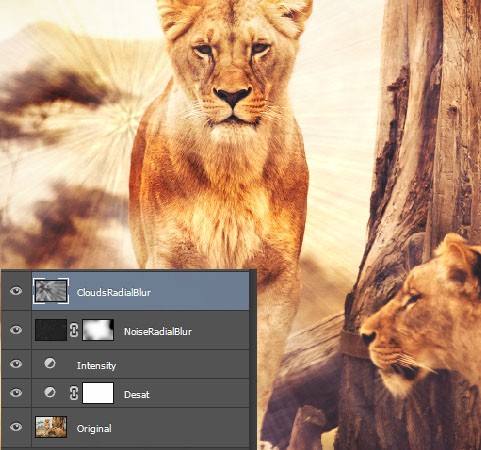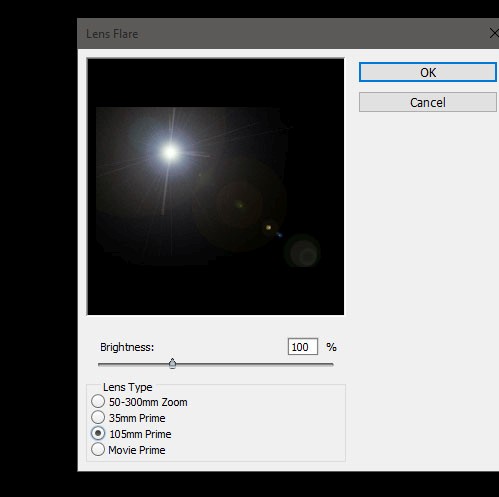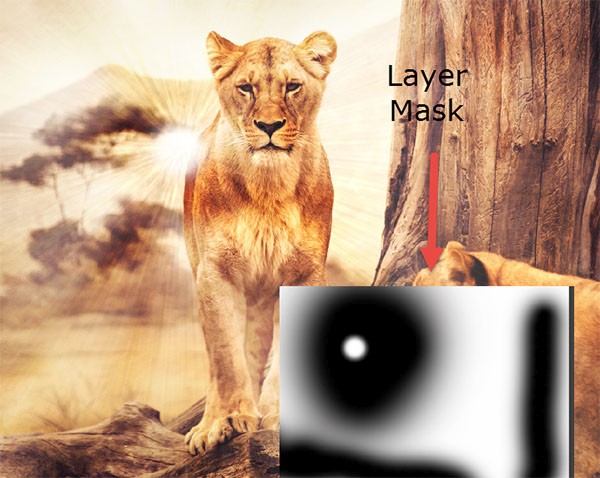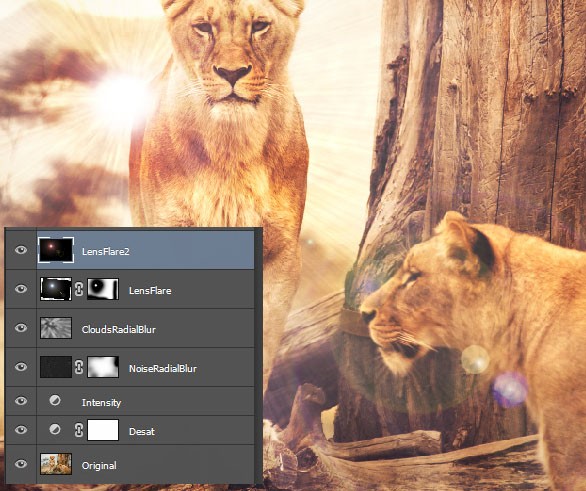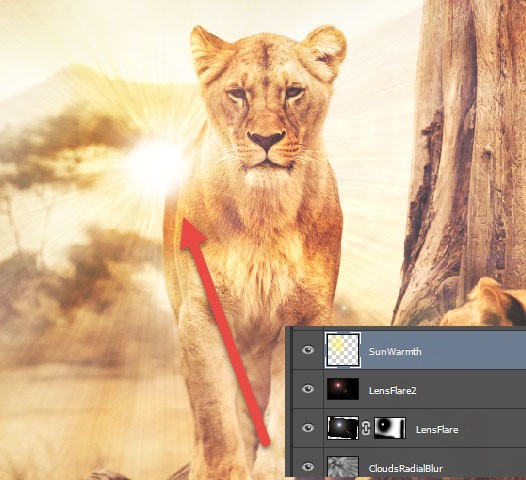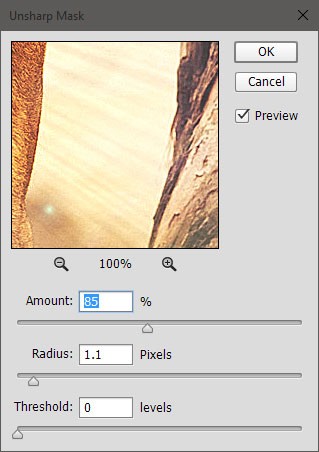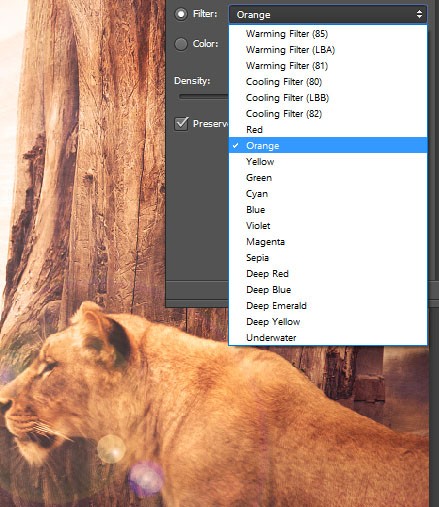Эффект от солнца блик
Каждый из вас замечал, что на многих топовых фотографиях Шаттерстока есть солнечные блики, которые делают снимок мягче и привлекательнее. Такой прием может исправить не совсем удачное фото или скрыть недочеты цветокоррекции. Сегодня я покажу вам, как сделать такой блик для фотостоков за несколько кликов в Фотошопе.
Первым делом вам стоит понимать, что эффект блика в фотошопе не везде уместен. Например, в закрытом помещении без окон такому блику просто не откуда взяться, поэтому не стоит злоупотреблять таким приемом. А вот фото на улице или в хорошо освещенном помещении можно приукрасить.
Давайте рассмотрим, как добавить блик на эту картинку весеннего сада. Он, конечно, хорош и без блика, но для примера будем использовать именно это фото.
1. Сначала определяем место блика. Он должен располагаться именно там, где на самом деле находится солнце или на самом светлом участке. Как правило, это светлый участок неба, линии горизонта или верхний угол фотографии, если на фото много светлого пространства.
В моем примере четко видно, что есть 2 светлых участка – верхняя левая линия и линия горизонта справа:
Делать блик на линии горизонта будет ошибкой, так как солнца там никак не может быть – деревья стоят слишком плотно, а солнце из травы не растет. К тому же будет странный контраст с верхним свечением. Поэтому усиливаем свечение сверху.
2. Для этого создаем черный слой в фотошопе поверх нашей картинки. Для этого можно создать новый слой и залить его черным цветом.
3. Создаем блик: Фильтр – Рендеринг – Блик. Блик делаем по центру картинки, яркость можно немного уменьшить, чтобы не пересветить фото.
Чтобы наш блик для фотостоков не был слишком резким применяем Фильтр – Размытие – Размытие по Гауссу. По итогу блик должен иметь свечение вокруг, но смазанное:
4. Меняем режим наложения слоя с бликом на Экран.
5. Далее можно нажать Ctrl+T для перемещения блика в нужную точку. Также здесь же увеличиваем его до нужного размера. Я, как правило, делаю достаточно большой блик, чтобы его свечение попадало на всю фотографию, делая ее мягче. Если же вам нужен небольшой блик, то его края лучше затереть ластиком, чтобы не было видно резкого перехода.
6. Итак, блик есть, но он пока какой-то блеклый и скучный, а на фотостоках мы привыкли видеть яркое, как правило оранжевое, свечение. Открываем настройки насыщенности Ctrl + U и здесь уже играемся бегунками, как вашей душе угодно.
7. Вот мы уже получили нужный солнечный блик в фотошопе. Но мне не очень нравится его контраст с зеленым. Поэтому я еще сделала все фото немного теплее. Для этого также меняем настройки насыщенности на исходном слое с фото либо накладываем теплый фотофильтр: Изображение – Коррекция – Фотофильтр.
Вот что в итоге у меня вышло.
По такому же принципу можно улучшать городские фотографии или портреты.
Источник
Эффект солнечного блика
В этом уроке мы с помощью Photoshop добавим эффект солнечного блика на фотографию.
Для начинающих данный урок будет не слишком сложным, а пользователи, имеющие опыт, смогут усвоить кое-какие приёмы для своих дальнейших работ.
Загрузите Photoshop и откройте изображение со львами. Отразите его по горизонтали, пройдя во вкладку Image > Image Rotation (Изображение – Вращение изображения).
Для начала снизим насыщенность цветов на снимке. Сделаем мы это при помощи корректирующего слоя Цветовой тон/Насыщенность. Найти его можно в меню Layer > New Adjustment Layer (Слои – Новый корректирующий слой). Для насыщенности установите значение -30.
Оттенки на изображении стали равномерными и немного размытыми. Давайте привнесём оттенкам цветовое разнообразие. Подобным образом добавьте корректирующий слой Карта градиента. В редакторе градиентов выберите градиент «Фиолетовый, оранжевый». Режим смешивания для него смените на Мягкий свет.
Создайте новый слой Ctrl + Shift + Alt + N и заполните его белым цветом Shift + F5.
К белой заливке добавьте шум, пройдя в меню Filter > Noise (Фильтр — Шум), настройки смотрите ниже.
Результат получился слишком детализированный и грубый. Добавим к шуму немного размытия. Для этого перейдите во вкладку Filter > Blur (Фильтр — Размытие), выберите Gaussian Blur (Размытие по Гауссу) и установите радиус 0,6 пикселей.
К шуму добавьте коррекцию Кривые, пройдя в меню Image > Adjustments (Изображение — Коррекция), настройки смотрите ниже. В результате мы избавились от серого цвета, сохранив только ярко-белые частицы.
Чтобы создать световые лучи, к слою с шумом мы применим Радиальное размытие.
Зайдите в меню Filter > Blur (Фильтр — Размытие) и используйте настройки, указанные ниже. Нажмите OK и режим смешивания смените на Линейный осветлитель. В итоге появятся тонкие лучи света.
Нам не нужны лучи света по краям изображения. Скроем их при помощи маски. Добавьте маску к лучам Layer > Layer Mask > Reveal All (Слои — Слой-маска – Показать всё).
Выберите стандартную круглую кисть с мягкими краями, чёрного цвета, с непрозрачностью 50% и обрисуйте края изображения. Только убедитесь, что вы находитесь на миниатюре маски.
На маске чёрный цвет скрывает, а белый проявляет, таким образом, рисуя чёрным цветом с непрозрачностью 50%, мы частично скроем световые лучи.
Давайте на отдельном слое добавим ещё больше лучей света. Создайте новый слой и залейте его белым цветом.
Добавьте на него облака Filter > Render > Clouds (Фильтр – Рендеринг — Облака).
Примените к облакам Радиальное размытие с такими же параметрами, как и ранее. Режим наложения установите Перекрытие.
Вы заметите, что на изображении добавились дополнительные лучи, которые неплохо гармонируют с предыдущими.
До сих пор мы создавали только световые лучи, но без яркого блика они выглядят бледными.
Создайте новый слой и залейте его чёрным цветом. Зайдите в меню Filter > Render > Lens Flare (Фильтр – Рендеринг — Блик), в типе объектива выберите значение 105 мм и нажмите OK.
Постарайтесь расположить блик в том месте, откуда исходят световые лучи, созданные нами в предыдущих шагах.
Режим смешивания для блика смените на Экран. В итоге все чёрные оттенки исчезли, остались только яркие, подобно солнцу.
Я считаю, что блик получился слишком яркий для нашей сцены. Для этого к слою с бликом добавьте маску и круглой мягкой кистью с непрозрачностью 100% обрисуйте чёрным цветом блик по краям.
Давайте создадим ещё один блик поверх предыдущего. Вновь созданный слой заполните чёрным цветом. Снова пройдите в меню Filter > Render > Lens Flare (Фильтр – Рендеринг — Блик), только на этот раз для типа объектива выберите Трансфокатор 50-300 мм.
Режим для него смените на экран, чтобы скрыть чёрные цвета.
Наш источник света выглядит холодным, давайте ему, подобно солнцу, придадим тёплый оттенок. Для вновь созданного слоя режим смешивания смените на Мягкий свет.
Стандартной мягкой круглой кистью с непрозрачностью 50% обрисуйте жёлтым оттенком блик.
Мы можем улучшить нашу сцену, добавив ей резкость. Создайте слой из всех существующих слоёв Ctrl + Shift + Alt + E. К этому слою добавьте контурную резкость, пройдя в меню Filter > Sharpen (Фильтр – Усиление резкости). Настройки смотрите ниже.
Для того чтобы добавить тёплые оттенки ко всему изображению, создайте корректирующий слой Фотофильтр и внесите следующие изменения:
И в заключении мне бы хотелось добавить к нашей сцене эффект виньетки. Создайте новый слой и заполните его белым цветом. Режим смешивания для него смените на Умножение. Той же стандартной кистью с непрозрачностью 50% обрисуйте чёрным цветом изображение по краям. Если эффект получился слишком насыщенный, то уменьшите непрозрачность для этого слоя, я снизил до 60%.
Источник
Как добавить на фото солнечные блики от объектива
Из этого урока мы узнаем, как добавить на фотографию эффект солнечного блика на линзах объектива фотоаппарата.
В Photoshop для подобных целей существует специальный фильтр — Блик (англ. Lens Flare). В этом уроке мы поговорим о работе с данным фильтром и о том, как сделать его применение неразрушающим (non-destructive).
За основу мы возьмём это изображение:
Это изображение нетрудно скачать, воспользовавшись поиском картинок по картинкам в Google.
Мы добавим имитацию бликов от объектива от солнца, расположенного в верхнем левом углу фотографии. Вот как будет выглядеть результат:
Открываем изображение в Photoshop, разблокируем фоновый слой, затем идём в Фильтр —> Рендеринг —> Блик (Filter —> Render —> Lens Flare), в открывшемся окне выбираем настройки и положение блика, нажимаем OK:
На фото появился блик, но при этом есть одно «но». Блик наложился прямо на слой с фото, и изменить его (цвет, размер, положение) мы не можем.
Поэтому, применим неразрушающий метод добавления блика.
Отменяем действие фильтра, нажав ctrl+Alt+Z. Создаём новый слой и заливаем его чёрным цветом (для заливки чёрным нажимаем клавишу D, затем Alt+Delete). Применяем фильтр повторно, нажав Ctrl+F. Результат:
Изменяем режим наложения чёрного слоя на «Экран» (Screen) и получаем результат, такой же, как и при прямом добавлении фильтра на слой с фото:
Теперь мы можем отредактировать блик. Я изменю его цвет с помощью корректирующего соя «Цветовой тон/Насыщенность» (Hue/Saturation), добавленного над черным слоем с бликом:
А также уменьшу этот слой при помощи «Свободной трансформации»:
Вот что у меня получилось в итоге:
Другой способ неразрушающего применения фильтра «Блик» — это преобразование слоя с фото в смарт-объект, но недостатком является то, что изменить цвет блика мы не сможем.
Если Вам понравился материал, скажите свое «спасибо», поделитесь ссылками с друзьями в социальных сетях! Спасибо!
Источник
Урок по Photoshop. Как добавить отблеск солнца к фотографии
Я очень люблю фотографировать в золотой час. Для портретных фотосессий я тоже бронирую это же время, потому что свет становится мягким и красивым. Есть одна вещь, которую я особенно люблю делать, когда обрабатываю изображения. Это добавление отблеска солнца в портретах и пейзажах. Мне нравится использовать Photoshop, чтобы воссоздать сцену, которая в идеале была бы в реальной жизни.
Я добавил солнечные блики в этот портрет, чтобы создать глубину.
Трудно переоценить эффект отблесков солнца, но разница действительно большая, особенно если вы любите кинематографический стиль в фотографии. Это замечательный способ добавить в изображения цвет и глубину.
Сначала проанализируйте свое изображение
Процесс добавления солнечного свечения в целом очень простой, это всего лишь два шага и несколько минут. Самое сложное, однако, это получение реалистичного результата. Вам необходимо проанализировать свое изображение прежде, чем что-то делать. Начните с того, чтобы определить положение солнца, как свет и тень окутывают ваш объект.
На изображении ниже я добавил солнечный отблеск слева, но прежде, чем сделать это, я обратил внимание, что свет падает на Тадж-Махал слева, а тени были с правой стороны памятника. Если бы я разместил солнечный блик справа, то результат был бы неестественным, потому что света и тени не соответствовали направлению света моего солнечного свечения. Старайтесь учитывать местоположение, направление и интенсивность света.
Это другой пример изображения, которое я сделал на GoPro. Я добавил отблеск солнца справа, так как в реальности солнце было расположено именно там. Мы не стараемся воссоздать еще одно солнце, мы только усиливаем его с помощью цвета и большей интенсивности.
В этом портрете я добавил свечение слева от модели. Результат выглядит реалистично, потому что вы можете видеть, как оранжевый отблеск солнца распространяется и освещает волосы модели, но ее лицо не затронуто.
Как создать и добавить отблеск солнца в Photoshop
На самом деле добавить солнечное свечение в Photoshop очень просто. Откройте свой файл в Photoshop и создайте новый пустой слой. Следующим шагом будет анализ, где разместить солнечный отблеск и насколько сильным он будет. В данном случае я хочу разместить свечение вверху справа и сделать его достаточно интенсивным. Солнце находилось в том месте, но мне не совсем нравится, как оно выглядело. Я хочу сделать отблеск более живым и интенсивным.
Выберите инструмент и цвет
Далее нужно выбрать инструмент Кисть с непрозрачностью и нажатием 100%. Убедитесь, что выбрали мягкую кисть с жесткостью 0%. Я обычно выбираю собственный цвет солнечного свечения, код используемого цвета #fd9424, но есть и другие способы выбрать цвет.
Вы можете выбрать инструмент Пипетка и задать цвет из изображения, нажав «I» на клавиатуре или выбрав на панели инструментов слева (выбранный цвет автоматически установится в вашей палитре). Или же после создания солнечного отблеска, вы можете создать корректирующий слой Цветовой тон/Насыщенность, который воздействует только на этот слой, и отрегулировать его, пока не найдете подходящий цвет.
Добавление отблеска
Чтобы создать отблеск, сделайте сначала один штрих кистью (просто нажмите один раз). Убедитесь, что кисть достаточно большая. Ваше изображение должно выглядеть подобно этому:
Далее перейдите в Режим наложения для текущего слоя (содержащего штрихи кисти). По умолчанию установлен режим наложения Обычные, вы должны изменить его на Экран. Этот режим наложения по определению инвертирует оба слоя, умножит их и инвертирует результат. Когда вы сделаете это, ваше солнечное свечение станет ярче и смешается с небом.
Трансформирование
Следующий шаг – выберите слой с отблеском и нажмите CTRL/CMD+T, чтобы трансформировать его (изменить размер). Появиться небольшое окно, и вам нужно тянуть за углы, чтобы сделать его больше. Размер зависит от вашего изображения и желаемого эффекта. Если вы сделаете свечение очень большим, то эффект распространится на все изображение и осветлит тени.
Использование кисти на новом слое действительно очень удобно, так как у вас есть полный контроль. Вы можете изменить положение, цвет, яркость и насыщенность вашего свечения в любой момент, создав корректирующий слой, который влияет только на этот слой.
Если вам кажется, что эффект слишком сильный, вы можете уменьшить непрозрачность слоя, а если недостаточно сильный, то продублировать слой. Всегда помните, что эффект должен быть слабым, иначе он будет выглядеть нереалистично. Мы просто стараемся создать сцену, принимая во внимание то, как работает свет.
Ваша очередь
А теперь ваша очередь попробовать добавить солнечный отблеск в одну из своих фотографий с помощью Photoshop.
Источник