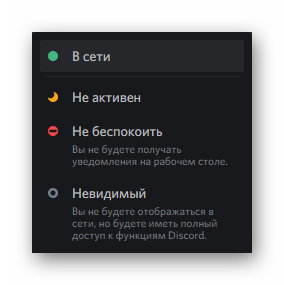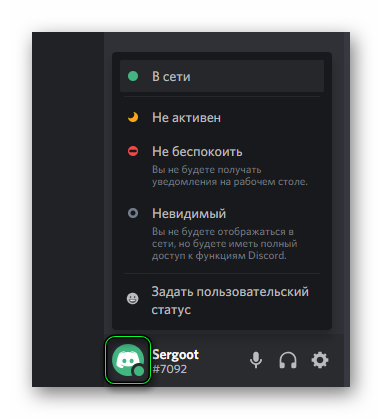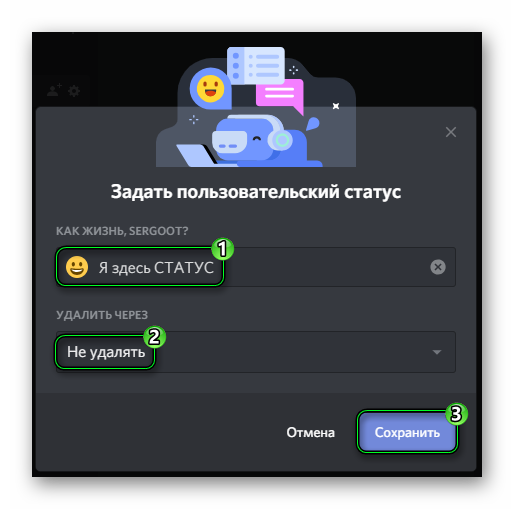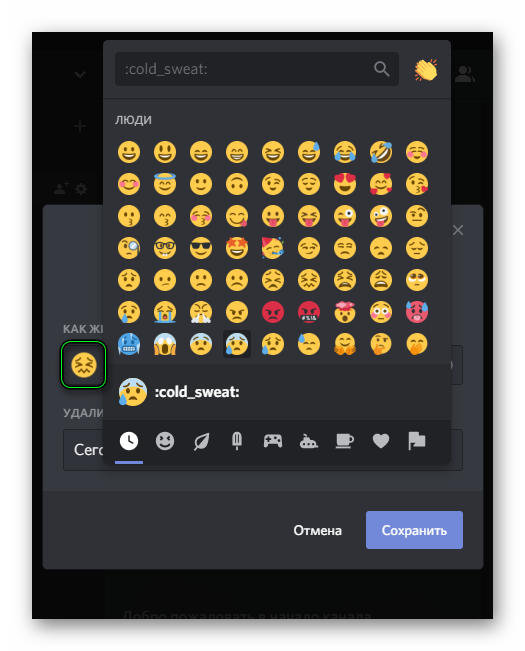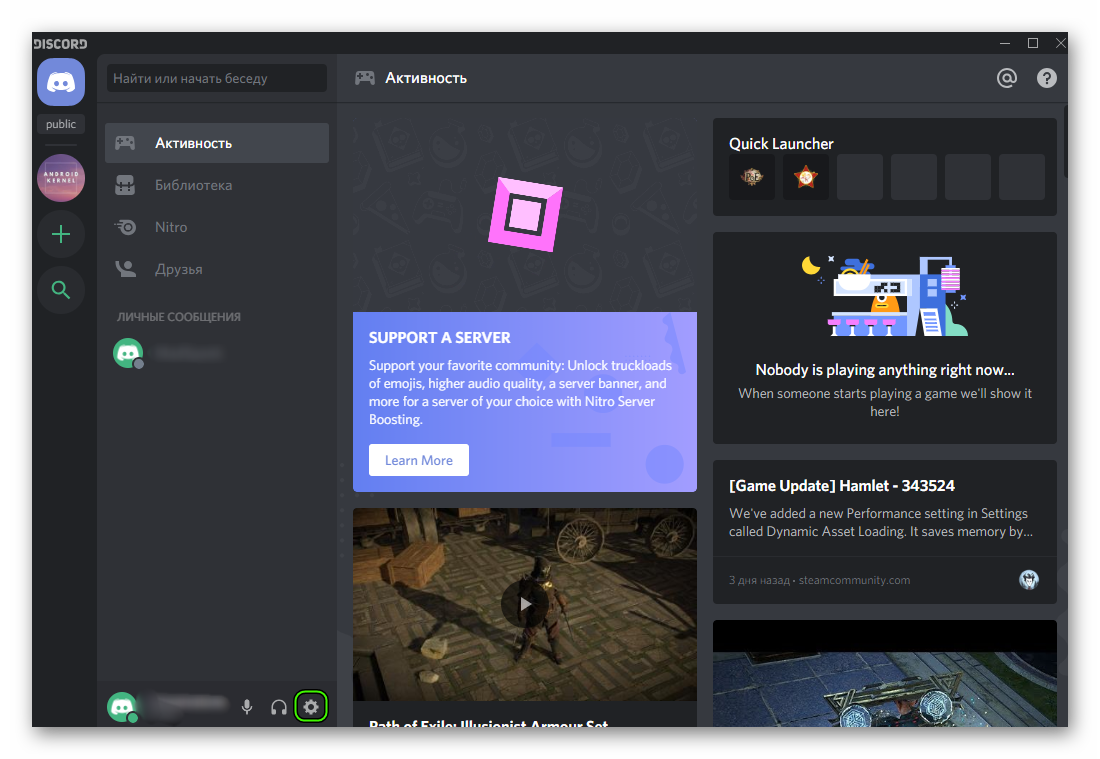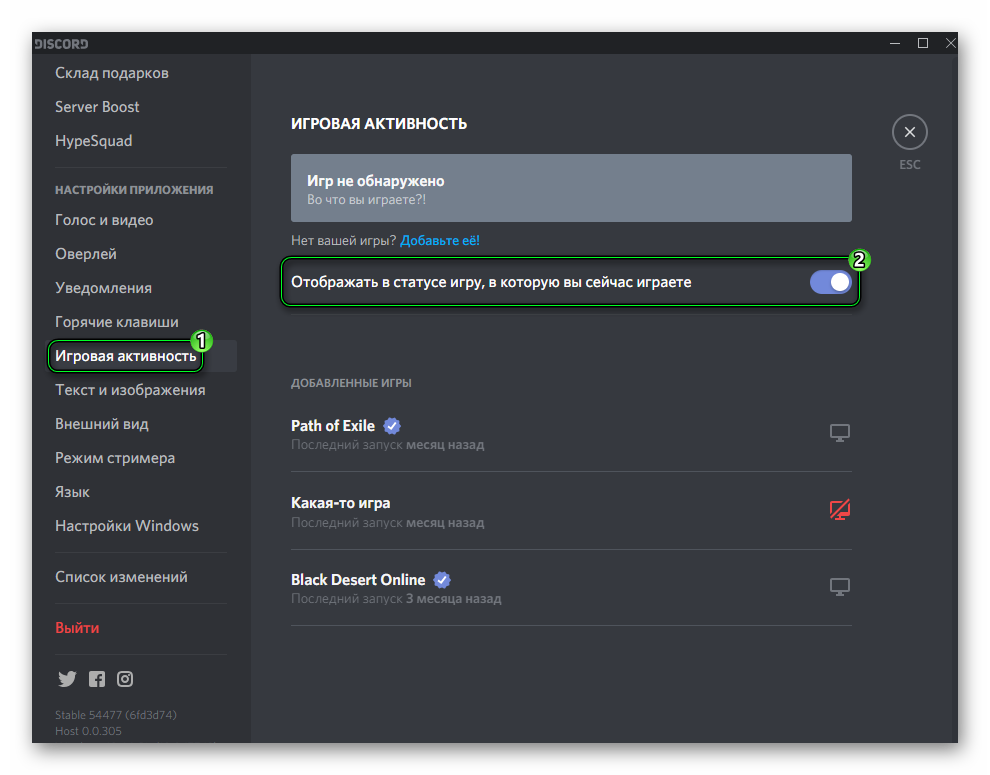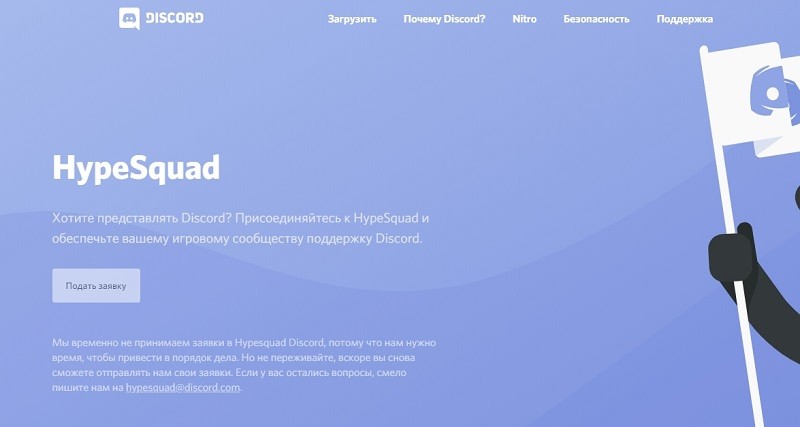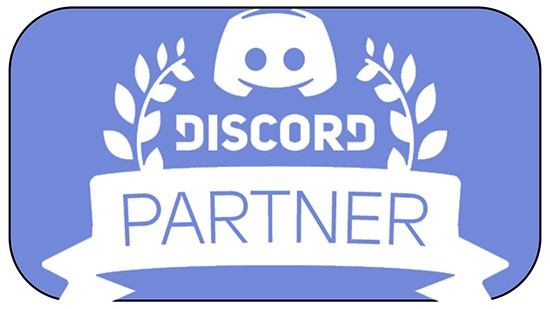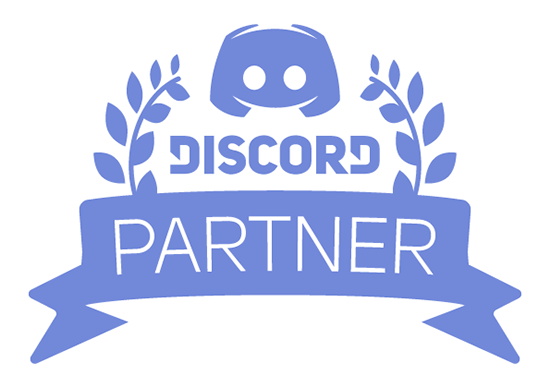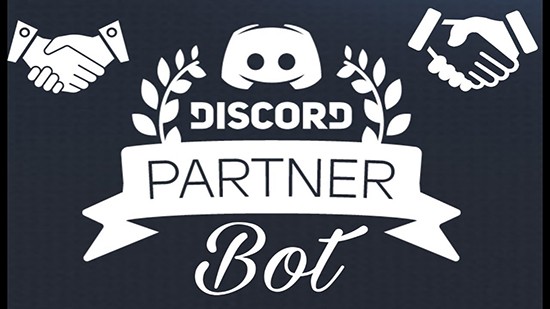Статусы в Discord
Мессенджеры были созданы для расширения круга общения пользователей в сети, их градации по интересам. Статус в Дискорд помогает определить степень занятости человека, онлайн он или отошел по делам. Поэтому сегодня мы поговорим об особенностях этой функции, ее активации и настройке.
Вводная информация
Статус – это специальный значок напротив ника пользователя, которым он информирует товарищей о текущем уровне активности, занятости.
Разработчики для этих нужд предлагают четыре типа символов:
- Онлайн – после захода в систему, она автоматически присуждаем вам зеленый значок. Это говорит о бурной деятельности, готовности к общению.
- Не активен – устанавливается вручную и говорит о том, что человек длительное время не предпринимал активных действий в сети.
- Не беспокоить – режим автоматически блокирует системные push-уведомления, говорит о занятости пользователя.
- Невидимый – для друзей человек оффлайн, что развязывает руки для активного времяпровождения в голосовых чатах и текстовых каналах.
При желании пользователь может настроить собственный статус.
Настройка
Чтобы поставить желаемый статус в Дискорде из предложенных вариантов, выполните следующие шаги:
- В главном окне приложения кликаем по своей аватарке (не по никнейму!).
Обратите внимание, что в этом перечне имеется опция «Задать пользовательский…». Суть ее заключается в названии. То есть вы можете сами придумать, что друзья будут видеть под вашим именем. Кликните на этот пункт, в верхнее поле введите послание для своих товарищей, в «Удалить через» задайте время, через которое сообщение пропадет (есть вариант «Не удалять») и нажмите «Сохранить».
Также вы можете изменить смайлик в статусе Дискорд, если кликните по нему в окошке пользовательского редактирования и укажите любой другой.
Информация об игре
Другие пользователи могут видеть, во что вы сейчас играете. Активируется данная функция очень просто:
- В главном окне щелкните ЛКМ на выделенную пиктограмму, чтобы перейти к настройкам.
Теперь вы сделаете, чтобы в Дискорде отображалось «Играет в игру» для всех ваших друзей или участников беседы.
Источник
Значок Discord — что значит, как получить
Заинтересовались значками для Дискорда, захотели украсить профиль? Попробуем помочь – расскажем, где раздобыть разноцветные иконки.
Как собрать коллекцию значков?
Вы уже видели значки Дискорд в профиле других пользователей и хотите получить такие же отметки для личного аккаунта? Попробуем помочь – разбираемся, как стать обладателем разных символов.
Начинаем с сообщества «HypeSquad». В рамках этой опции можно получить три разноцветных символа:
- «House of Bravery» или «Дом храбрости» фиолетового цвета;
- «House of Brilliance» или «Дом блеска/великолепия» – имеет красный цвет;
- «House of Ballance» или «Дом равновесия». Цвет иконки – зеленый.

Немного о том, как получить значки в Дискорде от Хайпсквод:
- Откройте приложение и нажмите на шестеренку рядом с именем на нижней панели;
- Слева выберите пункт «HypeSquad»;
- Нажмите на кнопку «Вступить»;
- Ответьте на пять вопросов и получите определенный статус. Дом будет выбран в зависимости от ваших ответов автоматически!

Иконка в виде перекрещенных молотка и отвертки – символика разработчика Дискорда. Получить ее могут те, кто принимает участие в создании и поддержке мессенджера.

- Для Twitch: не менее 10 000 подписчиков и не менее 100 одновременных зрителей, стрим минимум 4 раза в неделю;
- Для Mixer: около 10 000 подписчиков, более 50 одновременных зрителей. Вы должны стримить хотя бы 4 раза в неделю;
- Для YouTube: не менее 100 000 подписчиков на канале и 10 000 просмотров на одно видео. Вы должны загружать 2-3 видео в неделю;
- Для Reddit: сабреддиты с 8000+ подписчиками.

- Вступить в сообщество Discord Testers (https://discord.com/invite/discord-testers);
- Ищите ошибки в работе мессенджера, фиксируйте и отправляйте их в чат.
Значок в виде головы в шлеме получить нельзя – он выдавался до 10 октября 2018 года тем, кто купил подписку Нитро Дискорд.
Последний символ – это указатель на платного подписчика Нитро. Выглядит как несущийся шар! Чтобы оплатить подписку, нужно открыть настройки пользователя и найти соответствующий раздел в левом меню.
К сожалению, анимированных иконок не существует – все они статичны и постоянно отображаются в профиле.
Источник
Discord изменил свой логотип, шрифт и цвет — и многие хотят вернуться к старому
Поскольку Discord начинает выходить за рамки просто игр, создатели популярного приложения решили также изменить его идентификацию. Это проявилось двумя основными способами: небольшим изменением логотипа и новым шрифтом.
Discord поделился обновленным видом в Твиттере в четверг, что вызвало неоднозначную реакцию со стороны подписчиков. Логотип претерпел наименьшие изменения, только верхняя часть значка была укреплена и соединена с основной лицевой стороной, которая теперь имеет прямоугольную форму. Клайд — так называется логотип — больше не живет в закругленном прямоугольнике.
Discord объяснил, что новый дизайн иконок был разработан после нескольких итераций. Новый Клайд также может использовать эмоции, и его лицо будет меняться каждый раз, когда вы запускаете приложение.
Фон также стал более ярким фиолетовым. Однако самым большим и вызывающим разногласие изменением стал шрифт. Согласно Discord, новый шрифт создан специально на основе Ginto.
Один из первых ответов на этот твит высмеивал дизайн, предполагая, что это работа художников-любителей, что на самом деле стало обычной критикой ряда вещей в последнее время, включая логотип предстоящего шоу Loki Disney +.
Страница Discord на Reddit полна мемов и постов, высмеивающих все аспекты дизайна. Фактически, это единственное, о чем с тех пор говорило сообщество.
Конечно, любое изменение идентичности чего-то столь же популярного, как Discord, особенно если учесть аспект сообщества вокруг него, неизбежно встретит хоть какое-то сопротивление.
Источник
Как получить значки в приложении Дискорд и виды отличительных отметок
Сеть для общения Дискорд стремительно набирает популярность и заменяет собой большинство других. В ней есть возможности, которые позволяют сделать ее удобной для всех. Среди них есть и множество инструментов для персонализации профиля. Одним из таких являются значки. Значки – отметки, которые отображаются возле аватара. Так как многие не знают, как в Дискорде получить значки, то вот ответ: их можно получить за особые мероприятия или поддержку приложения.
Присоединение к HypeSquad
Один из самых простых способов получения значков – присоединение к HypeSquad. Это сообщество, в котором люди нацелены на развитие Дискорда и его продвижение.
Чтобы попасть туда, понадобится:
- Открыть настройки пользователя, найти пункт «HypeSquad».
- Пройти предложенный тест, состоящий из 5-ти вопросов, результаты которого определят, к какому «дому» принадлежит пользователь и какой значок получит.
Существует три «дома»: Bravery с фиолетовым значком, Brilliance с оранжево-красным и Balance с зеленым. Тест на распределение можно перепроходить бессчетное количество раз, поэтому возможно получить каждую из трех эмблем. Кроме этого, до 2018 года можно было получить желтый значок HypeSquad. Значок получали люди, ранее поддержавшие проект на стадиях его развитиях и принимавшие участие в тестированиях. Сейчас получить его невозможно.
Discord Nitro
Еще один легкий способ получить красивый значок – оформить подписку на Дискорд Нитро. Подписка дает пользователям расширенный функционал, например, возможность применять серверные эмодзи где угодно или самостоятельно выбрать себе тег. Также улучшается качество видео и стримов, увеличивается доступный размер отправляемых файлов.
Чтобы подключить Nitro, нужно:
- В главном меню или в настройках открыть раздел «Nitro».
- Выбрать необходимый тарифный план.
- Заполнить личные данные и оплатить подписку.
Получаемый значок также имеет особенность – его цвет меняется в зависимости от времени, в течение которого пользователь пользуется дополнением Нитро: 1 год – синий цвет; 2 года – зеленый; 3 года – бронзовый и другие.
Партнеры Discord
И, наверное, самый сложный и требующий большого количества усилий способ, – партнерство с Discord. Здесь на выбор предоставляются три значка: знак бесконечности с особой пометкой «партнер», кружок в треугольнике или милый крестик объемного вида. Чтобы стать партнером Дискорда, нужно быть медийной личностью и иметь достаточно большое количество подписчиков. Это может быть блогер, инфлюенсер, лидер мнений или другой известный человек с аудиторией.
Также кандидат должен соответствовать требованиям сервиса:
- Для Твича это: минимальное количество подписчиков – 10 000, зрителей на стриме – 100, стримов в неделю – 4.
- Для Ютуба: подписчиков – 100 000, просмотров на видео – 10 000, видео в неделю – 2-3.
- Для Реддита: подписчиков – 8 000.
- Для Миксера: подписчиков – 10 000, зрителей – 50, стримов в неделю – 4.
Чтобы подать заявку на статус партнера, необходимо:
- Перейти на официальный сайт приложения.
- Найти вкладку «Discord Partners».
- Нажать «Подать заявку» и заполнить нужные данные.
Стоит обратить внимание, что заявки не всегда принимаются или рассматриваются. Если на данный момент сбор приостановлен, кнопка неактивна и имеет серый цвет. Также об этом будет написано на странице приема заявок, поэтому нужно быть внимательнее и изучать всю информацию.
Источник
Создание меняющегося статуса в Discord
Отметим, что позиция Discord по поводу установки расширений и дополнительных плагинов пока до конца не ясна. Некоторые юзеры попадают под автоматический бан со стороны ИИ, если выбирают неправильные настройки расширений, которые воспринимаются как попытка нарушить работоспособность софта, поэтому используйте приведенную далее инструкцию только на свой страх и риск.
Все дальнейшие действия подразумевают взаимодействие с компьютерной программой Discord, поскольку понадобится установить для нее плагин и выполнить настройку, что возможно реализовать только на ПК (браузерная версия для этого не подойдет). При этом уже меняющийся статус будет виден везде. Если вы еще не инсталлировали Дискорд на свой компьютер, сделайте это, воспользовавшись инструкцией по ссылке ниже.
Шаг 1: Скачивание и установка BetterDiscord
За возможность установки меняющегося статуса в Дискорде отвечает программа BetterDiscord. Она расширяет общую функциональность мессенджера, добавляя новые функции, часть из которых мы и будем использовать в дальнейшем.
- Воспользуйтесь ссылкой выше, чтобы перейти на официальный сайт и начать скачивание программы.
По завершении скачивания откройте его из папки с загрузками или прямо через браузер.
Подтвердите правила лицензионного соглашения для продолжения установки.
В следующем окне выберите первый вариант — «Install BandagedBD».
Ожидайте окончания инсталляции, после чего закройте данное окно и перезагрузите Дискорд.
На этом добавление расширенной функциональности в программу завершено. В этой статье мы поговорим только о доступных плагинах, а если вы желаете узнать, что еще предоставляет BetterDiscord, ознакомьтесь с описанием на официальном сайте или самостоятельно проверьте каждый пункт в самом Дискорде.
Шаг 2: Создание плагина для меняющегося статуса
Создадим плагин, который далее будет загружен в BetterDiscord и позволит настроить меняющийся статус. Он уже написан при помощи языка JavaScript — код находится в открытом доступе. Останется только сформировать из него файл и загрузить для использования в программе.
- Для этого откройте Discord и нажмите по значку с шестеренкой, перейдя тем самым в общие настройки.
Вы увидите наличие нового раздела — «Bandaged BD», где щелкните по строке «Plugins».
Нажмите кнопку «Open Plugin Folder», чтобы перейти в ту папку, где хранятся все связанные плагины.
Пока что она пустая, поскольку ни одно расширение еще не установлено, что мы сейчас и исправим.
Нажмите по пустому месту в директории правой кнопкой мыши, наведите курсор на «Создать» и выберите вариант «Текстовый документ».
Можно не менять ему название и дважды кликнуть для редактирования через «Блокнот».
Вставьте туда следующий код:
class AnimatedStatus <
/* BD functions */
getName () <
return «AnimatedStatus»;
>
getAuthor () <
return «toluschr»;
>
getDescription () <
return «Animate your Discord status»;
>
setData (key, value) <
BdApi.setData(this.getName(), key, value);
>
getData (key) <
return BdApi.getData(this.getName(), key);
>
/* Code related to Animations */
load () <
this.animation = this.getData(«animation»);
this.timeout = this.getData(«timeout»);
Status.authToken = this.getData(«token»);
>
start () <
if (this.animation == undefined || this.timeout == undefined || Status.authToken == undefined) return;
this.Status_Animate();
>
stop () <
clearTimeout(this.loop);
Status.unset();
>
Status_Animate (index = 0) <
if (index >= this.animation.length) index = 0;
Status.set(this.animation[index]);
this.loop = setTimeout(() => < this.Status_Animate(index + 1); >, this.timeout);
>
/* Settings related functions */
strToAnimation (str) <
let lines = str.split(«\n»);
let out = [];
for (let i = 0; i <
// Set Auth token
this.setData(«token», token.value);
// Set timeout
this.setData(«timeout», timeout.value);
// Set Animation
this.setData(«animation», this.strToAnimation(animation.value));
this.stop();
this.load();
this.start();
>;
settings.appendChild(save);
/* Status API */
const Status = <
authToken: «»,
request: () => <
let req = new XMLHttpRequest();
req.open(«PATCH», «/api/v6/users/@me/settings», true);
req.setRequestHeader(«authorization», Status.authToken);
req.setRequestHeader(«content-type», «application/json»);
return req;
>,
/* GUI Wrapper */
const GUI = <
newInput: () => <
let input = document.createElement(«input»);
input.className = «inputDefault-_djjkz input-cIJ7To»;
return input;
>,
newLabel: (text) => <
let label = document.createElement(«h5»);
label.className = «h5-18_1nd»;
label.innerText = text;
return label;
>,
newDivider: () => <
let divider = document.createElement(«div»);
divider.style.paddingTop = «15px»;
return divider;
>,
newTextarea: () => <
let textarea = document.createElement(«textarea»);
textarea.className = «input-cIJ7To scrollbarGhostHairline-1mSOM1»;
textarea.style.resize = «vertical»;
textarea.rows = 4;
return textarea;
>,
newButton: (text) =><
let button = document.createElement(«button»);
button.className = «button-38aScr lookFilled-1Gx00P colorBrand-3pXr91 sizeSmall-2cSMqn»;
button.innerText = text;
return button;
>
>;
После этого нажмите по меню «Файл» и из появившегося списка выберите «Сохранить как».
В окне «Сохранение» откроется правильное расположение, поэтому менять его не нужно. В поле «Тип файла» укажите «Все файлы *.*».
В качестве названия файла впишите «animated-status.plugin.js» и подтвердите сохранение.
Вернитесь к прошлой директории, убедитесь в наличии там файла JavaScript, а текстовый документ можно удалить, поскольку он так и остался пустым.
Откройте меню «Plugins» и проверьте наличие созданного только что плагина. Передвиньте ползунок для его активации.
Все остальные действия выполняются через «Settings», о чем речь пойдет в следующем шаге.
Шаг 3: Настройка меняющегося статуса
Последний этап — настройка меняющегося статуса при помощи добавленного плагина. Сейчас нужно настроить сам плагин, указав всего один параметр. Его получение производится в несколько действий, поэтому разберем его отдельно.
Получение авторизационного токена
Авторизационный токен необходим плагину, чтобы совершать автоматические действия смены статуса. Для его получения понадобится консоль разработчика и уже заданный обычный статус.
- Нажмите по своей аватарке для открытия меню действий со статусами.
Выберите последний вариант — «Задать пользовательский статус».
Впишите любую надпись и сохраните изменения.
Снова вызовите меню со статусами и нажмите Ctrl + Shift + I для отображения консоли разработчика.
В ней перейдите на вкладку «Network».
Из списка имен выделите «science» и откройте вкладку «Headers».
Опуститесь почти к концу перечня параметров, где найдите строку «authorization» и скопируйте его значение.
Перейдите в «Plugins», откройте настройки необходимого плагина и вставьте токен в отведенное для этого поле.
Добавление статусов для изменения
Остается только выбрать время, через которое будут меняться статусы, и вписать их необходимое количество, что происходит следующим образом:
- В меню настройки плагина установите задержку в миллисекундах. Впишите задержку не менее 3000, чтобы избежать возможного получения блокировки аккаунта.
Если хотите добавить в статус смайлики, предварительно найдите любой сайт, где показаны их изображения, и скопируйте.
Используйте двойные кавычки — «» , внутри которых и вставьте статусы в отдельных строках. Поддерживается как кириллица, так и латиница, о эмодзи вы уже знаете. Нажмите на «Save» для сохранения меняющегося статуса.
Вернитесь к своей странице и проверьте изменения.
Необходимо подождать указанное количество секунд, чтобы статус автоматически поменялся на другой.
Помимо этой статьи, на сайте еще 11893 инструкций.
Добавьте сайт Lumpics.ru в закладки (CTRL+D) и мы точно еще пригодимся вам.
Отблагодарите автора, поделитесь статьей в социальных сетях.
Источник