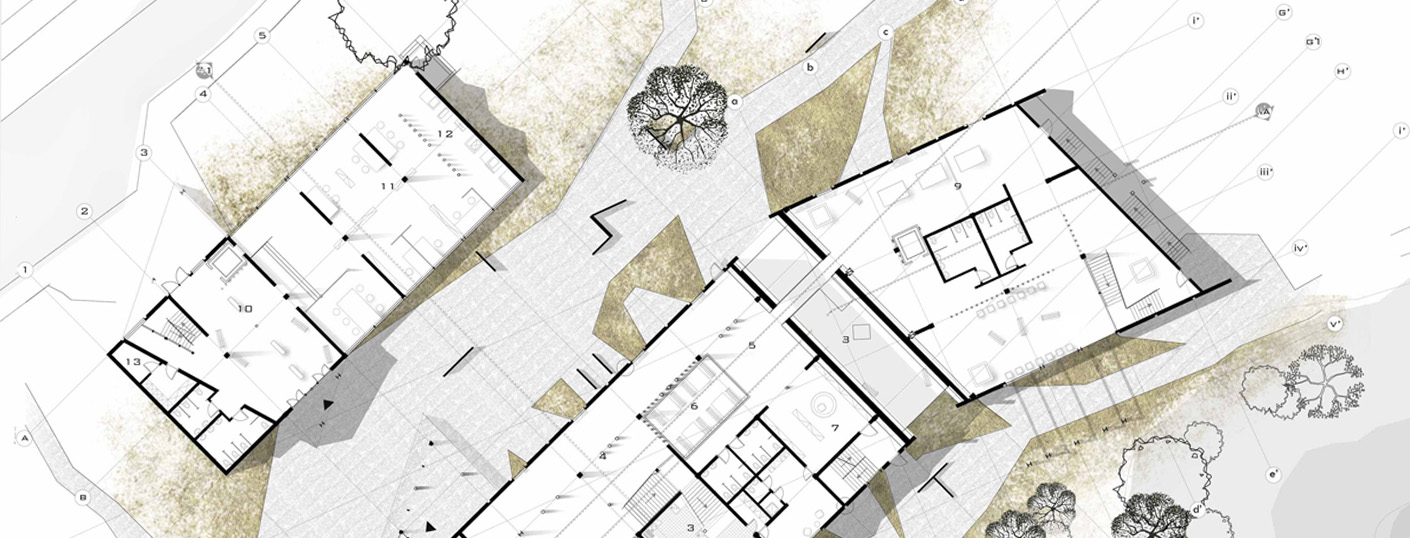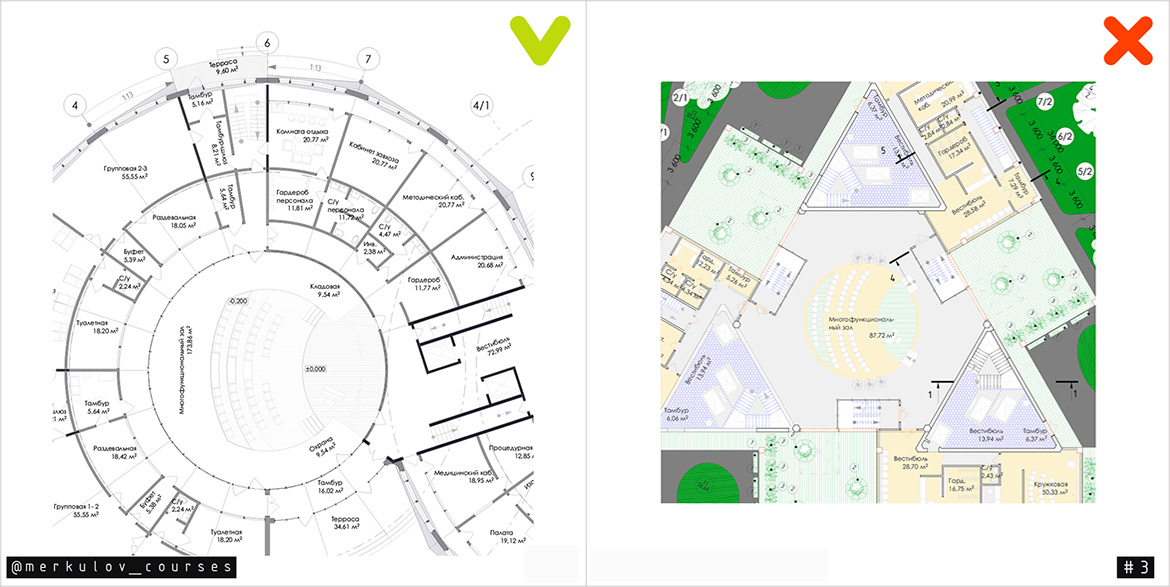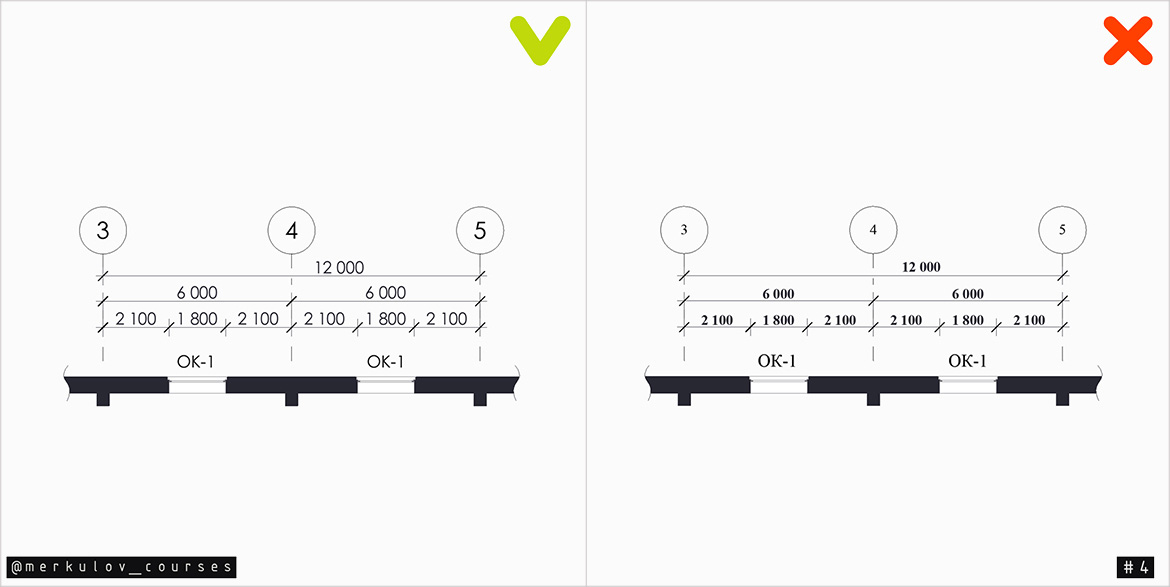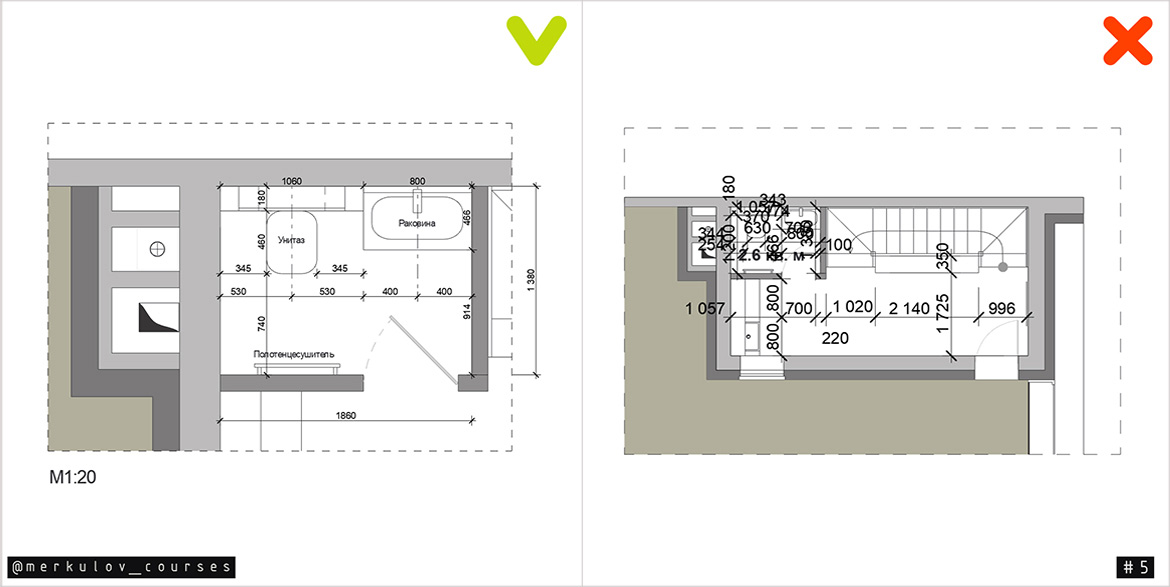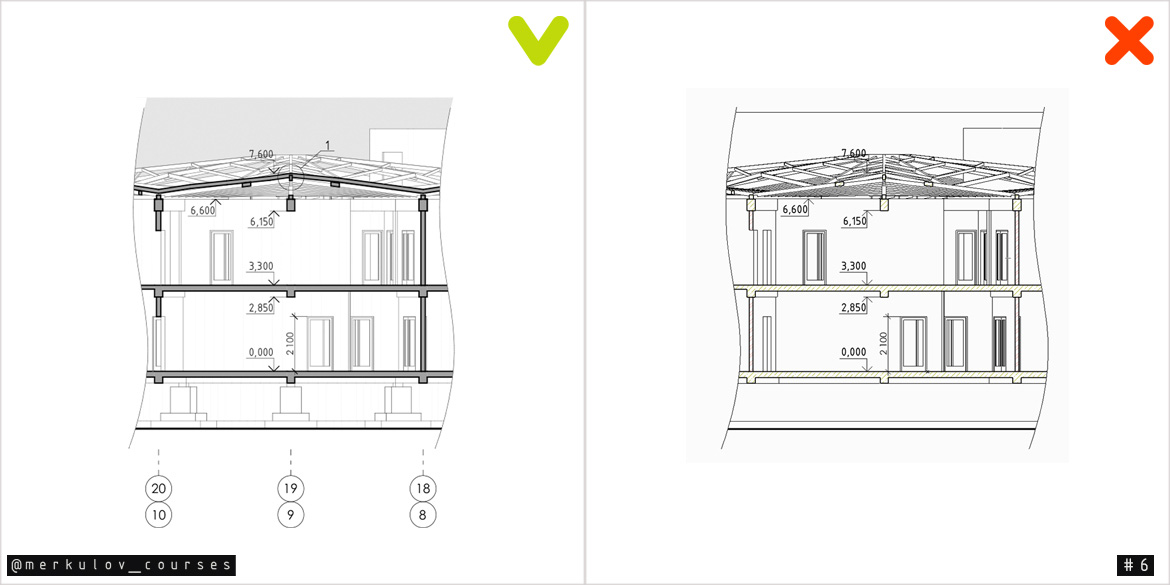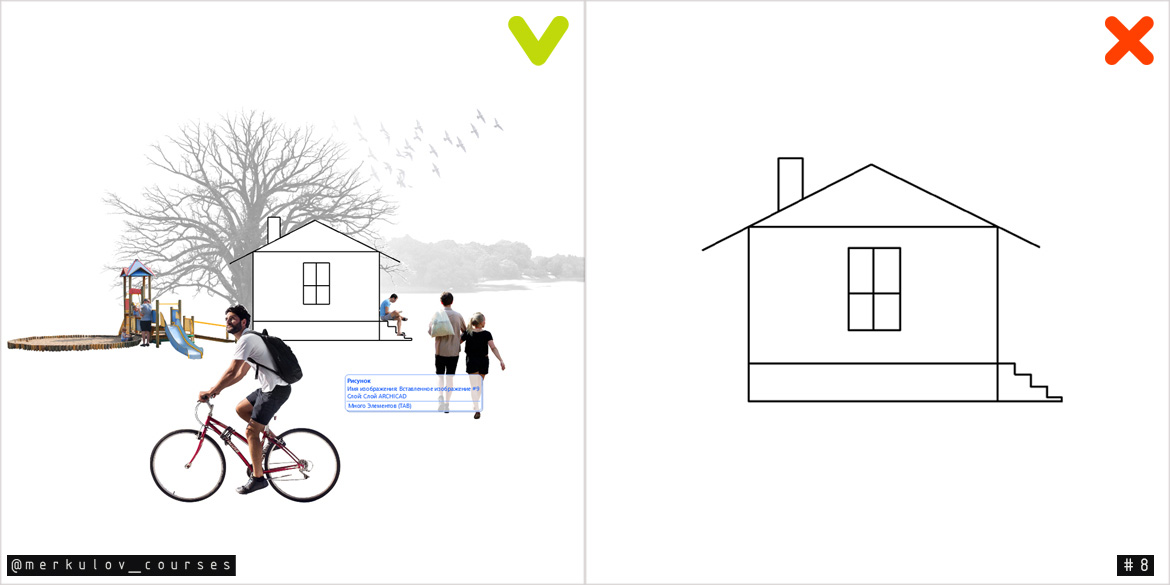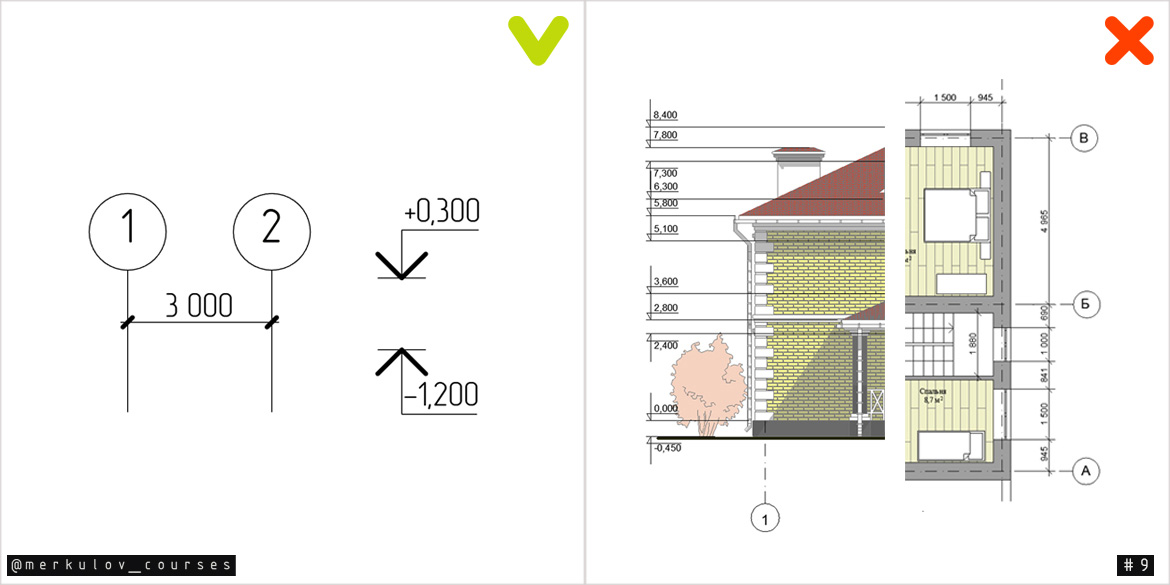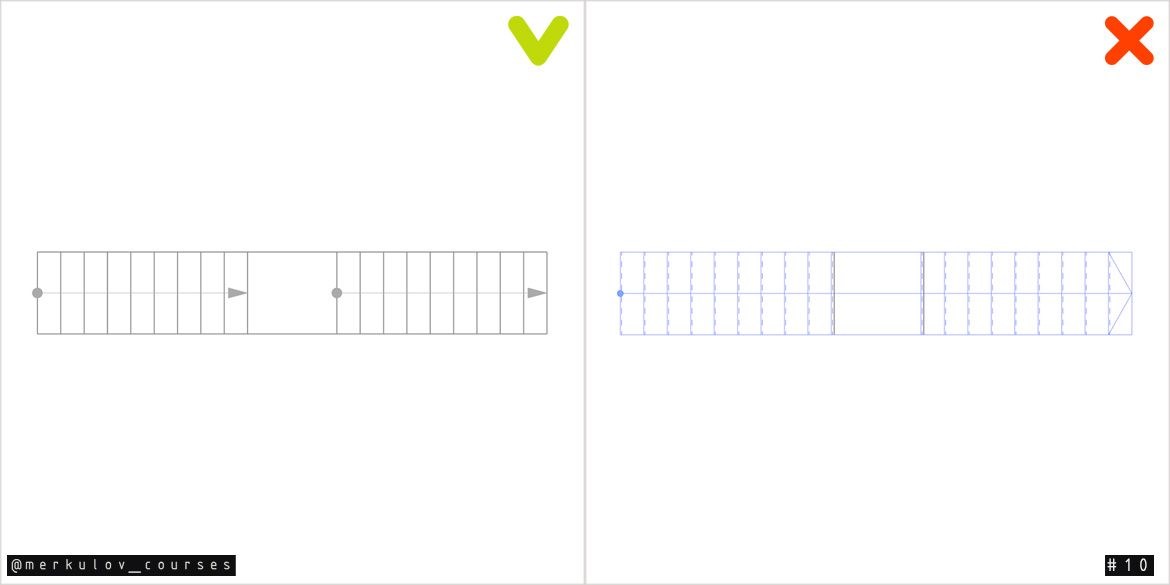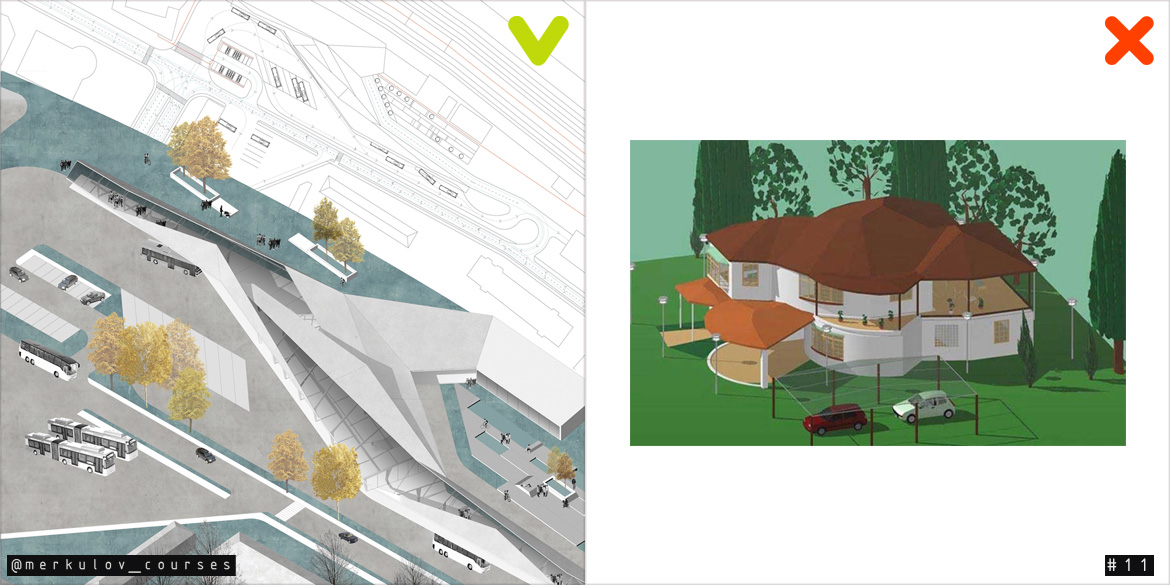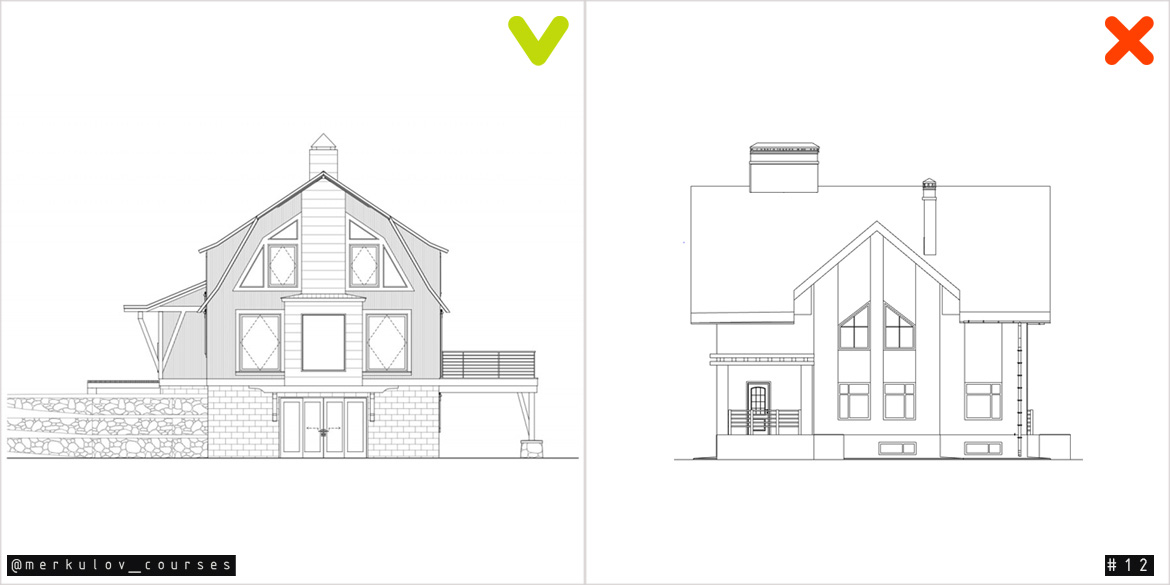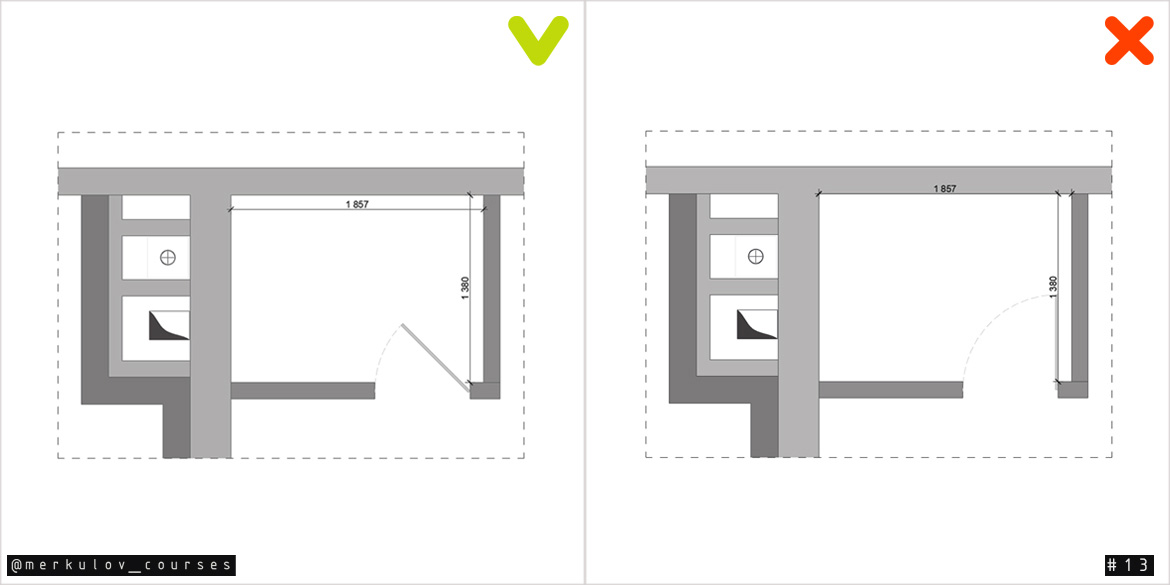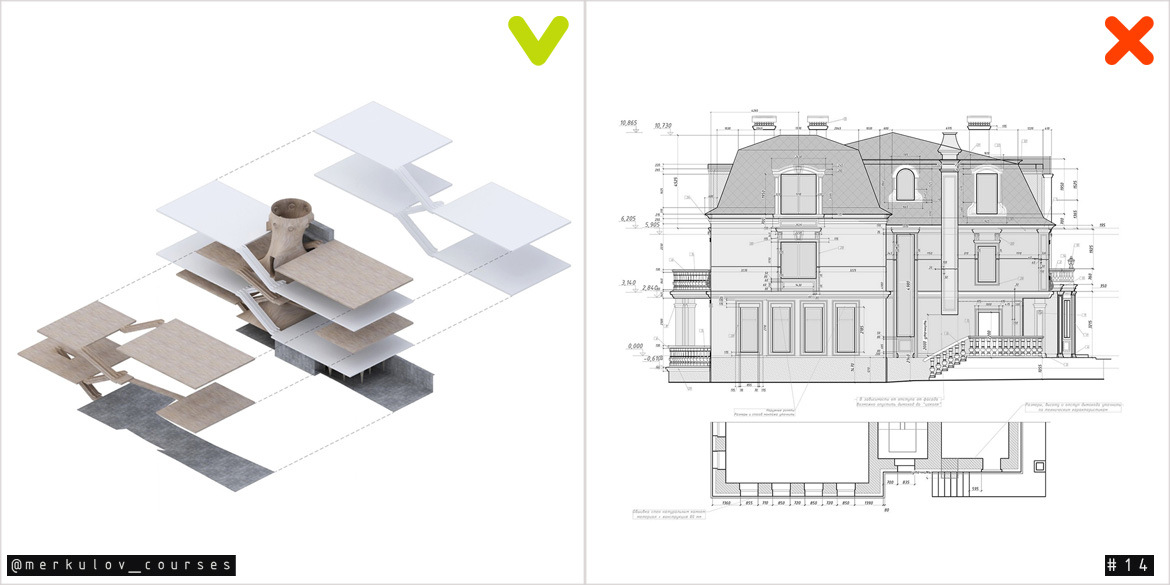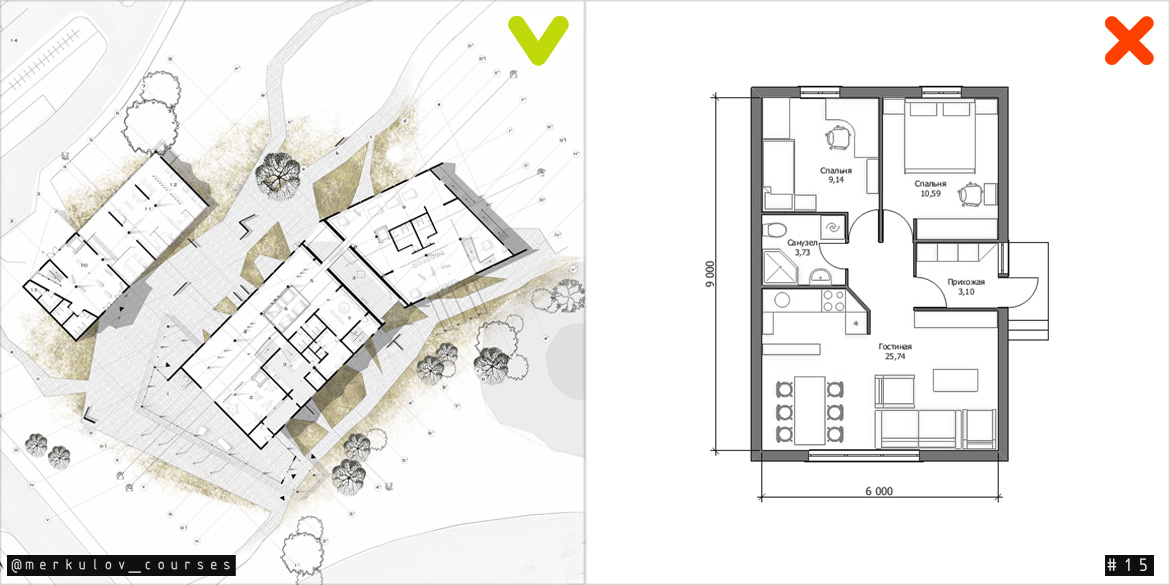Архикад как поставить солнце
В этом разделе используется команда Create Sun Study. для создания серии нормальных или фотовизуализированных 3D-изображений, определенных текущими параметрами 3D-проекции, текущим 3D Window или параметрами фортовизуализации соответственно, и параметрами положения солнца, определенными в диалоговом окне Create Sun Study, подобном команде Create Fly-Through.
Что будет изучено
- Параметры солнца
- Установка вида из камеры в Archicad
- Создание освещения в Archicad
- Параметры сжатия
- Параметры источника
- Параметры камеры в Archicad
Откройте файл Step-28.pln, который можно загрузить здесь.
1. Установка освещения в Archicad: ArchiCAD позволяет вам генерировать серии нормальных или фотовизуализированных 3D-изображений, определенных текущими параметрами 3D-проекции, текущим 3D Window или параметрами фортовизуализации соответственно, и параметрами положения солнца, определенными в диалоговом окне Create Sun Study. Эти сгенерированные изображения подражают эффекту солнца и результирующих теней в определенный период времени на моделируемом строении.
- Установка камеры в Archicad: выберите комбинацию уровней для 3D-модели. Откроем инструмент Camera в панели инструментов, выберем закладку Camera и введем информацию о камере и параметры солнца как показано.
 |  |  |
 |  |  |
2. Установка PhotoRender Settings (параметров фотовизуализации) в Archicad: перед тем как мы создадим освещение , перейдем в меню Image Menu и установим PhotoRender Settings для финальной визуализации.
3. Создание освещения в Archicad: Перейдем в меню Image и выберем Create Sun Study.
Источник
Визуализация в Archicad
Каждый архитектор знает, насколько важна трехмерная визуализация в демонстрации своего проекта или отдельных его стадий. Современные программы для проектирования, стремясь объединить как можно больше функций в своем пространстве, предлагают инструментарий, в том числе и для визуализации.
Некоторое время назад, архитекторам приходилось использовать несколько программ для наиболее качественного представления своего проекта. Трехмерная модель, созданная в Архикаде, экспортировалась в 3DS Max, Artlantis или Cinema 4D, что занимало время и выглядело весьма громоздко при внесении изменений и корректной передаче модели.
Начиная с восемнадцатой версии, разработчики Archicad поместили в программу механизм фотореалистичной визуализации Cine Render, применяемый в Cinema 4D. Это позволило архитекторам избежать непредсказуемых экспортов и создавать реалистичные рендеры прямо в среде Archicad, где и был разработан проект.
В этой статье подробно рассмотрим, как устроен процесс визуализации Cine Render и как им пользоваться, при этом не будем затрагивать стандартные механизмы Архикада.
Визуализация в Archicad
Стандартный процесс визуализации включает в себя моделирование сцены, настройку материалов, освещения и камер, текстурирование и создание финального фотореалистичного изображения (рендера).
Предположим, у нас есть смоделлированная сцена в Archicad, в которой выставлены камеры по умолчанию, назначены материалы и присутствуют источники света. Определим, как с помощью Cine Render можно редактировать эти элементы сцены и создавать реалистичную картинку.
Настройка параметров Cine Render
1. Открываем в Archicad сцену, готовую к визуализации.
2. На вкладке «Документ» находим строку «Визуализация» и выбираем «Параметры визуализации»
3. Перед нами открывается Панель настроек рендера.
В выпадающем списке «Сцена» Архикад предлагает подобрать шаблонную конфигурацию рендера для различных условий. Выберите подходящий шаблон, например, «Освещение экстерьера дневное, среднее».
Вы можете взять шаблон за основу, вносить в него изменения и сохранить под собственным именем когда потребуется.
В выпадающем списке «Механизм» выберите «Cine Render от Maxon».
Установите качество теней и визуализации в целом с помощью соответствующей панели. Чем выше качество — тем медленнее будет происходит просчет изображения.
В разделе «Источники света» настраивается яркость освещения. Оставьте параметры по умолчанию.
Параметр «Окружающая среда» дает возможность настроить небо на картинке. Выберите «Физическое небо», если хотите настроить небо в программе более корректно, или «Небо HDRI» в том случае, если нужно воспользоваться картой высокого динамического диапазона для большей реалистичности. Подобная карта загружается в программу отдельно.
Уберите галку с чекбокса «Использовать солнце Archicad», если хотите задать положение солнца в определенной местности, времени и дате.
В «Настройках погоды» выберите тип неба. Этот параметр задает особенности атмосферы и связанное с ней освещение.
4. Задайте размер финального изображения в пикселях, перейдя на соответствующую пиктограмму. Заблокирйуте размеры, чтобы сохранить пропорции кадра.
5. Окно вверху панели визуализации предназначено для того, чтобы делать предварительный быстрый рендер. Нажмите на круговые стрелки и в течение небольшого времени вы увидите миниатюру визуализации.
6. Перейдем к детальным настройкам. Активируйте чекбокс «Детальные настройки». Детальные настройки подразумевают регулировку света, построение теней, параметры глобального освещения, цветовые эффекты и другие параметры. Большинство этих настроек оставьте по умолчанию. Отметим лишь некоторые из них.
— В разделе «Окружающая среда» откройте свиток «Физическое небо». В нем вы можете добавить и настроить такие эффекты для неба как солнце, туман, радуга, атмосфера и прочие.
— В свитке «Параметры» поставьте галочку напротив «Трава» и озеленение на картинке станет живым и натуральным. Учтите только, что просчет травы также увеличивает время рендера.
7. Посмотрим, как можно настроить материалы. Закройте панель визуализации. Выберите в меню «Параметры», «Реквизиты элементов», «Покрытия». Нас будут интересовать те материалы, которые есть в сцене. Для того, чтобы понять, как они будут выглядеть на визуализации, укажите в настройках механизма «»Cine Render от Maxon».
Настройки материалов, в основном, также стоит оставить по умолчанию, кроме некоторых.
— По надобности измените цвет материала или задайте ему текстуру на вкладке «Цвет». Для реалистичных визуализаций желательно применять текстуры всегда. По умолчанию в Архикаде многие материалы имеют текстуры.
— Придайте материалу рельеф. В соответствующий канал поместите текстуру, которая создаст материалу натуралистичные неровности.
— Работая с материалами регулируйте прозрачность, глянцевитость и отражающую способность материалов. Помещайте в соответствующие слоты процедурные карты или регулируйте параметры вручную.
— Для создания газонов или ворсистых поверхностей активируйте чекбокс «Трава». В этом слоте можно задать цвет, плотность и высоту травы. Экспериментируйте.
8. Настроив материалы, зайдите в «Документ», «Визуализация», «Начать визуализацию». Запустится механизм просчета. Вам остается только дождаться ее окончания.
Запустить просчет изображения можно горячей клавишей F6.
9. Щелкните правой кнопкой мыши по картинке и выберите «Сохранить как». Введите название картинки и выберите место на диске для сохранения. Визуализация готова!
Мы разобрались в тонкостях визуализации сцены в Archicad. Экспериментируя и повышая навыки, вы научитесь быстро и эффективно визуализировать свои проекты не прибегая к сторонним программам!
Помимо этой статьи, на сайте еще 11895 инструкций.
Добавьте сайт Lumpics.ru в закладки (CTRL+D) и мы точно еще пригодимся вам.
Отблагодарите автора, поделитесь статьей в социальных сетях.
Источник
Оформление чертежей в ARCHICAD или как делать красивую и понятную графику
- Главная
- Уроки ARCHICAD
- Оформление чертежей в ARCHICAD или как делать красивую и понятную графику
Уроки ARCHICAD
Мы подготовили несколько советов по оформлению проекта в ARCHICAD и проиллюстрировали их. Сравнивайте и делайте выводы.
Вы когда-нибудь задумывались о подаче своих проектов в ARCHICAD? Надеюсь, что да. Потому что подача – это не только набор красивых картинок. Важна также правильность оформления, чтобы чертеж был легко читаем и понятен людям, которые его не делали.
Давайте рассмотрим несколько правил с примерами. Это поможет нам сделать свой проект более привлекательным.
Используйте 3D-документы
Векторная графика выглядит лучше плохого рендера.
Рисуйте в 3D-документе! Незачем таскать чертежи в Photoshop и Illustrator туда и обратно. Используйте линии и градиентные штриховки прямо в 3D-документе ARCHICAD.
Используйте наборы перьев
Подбирайте цветовую гамму под ваш стиль и используйте цвет только по необходимости.
Пользуйтесь графической заменой
И никогда не полагайтесь на нее полностью. Лучше настроить каждый элемент под свой набор перьев вручную и сохранить все в шаблон.
Используйте шрифты грамотно
Не обязательно использовать чертежный шрифт везде. Но никогда не применяйте шрифты с засечками для размеров и других аннотаций на чертежах.
Чем проще, тем лучше. Arial, Century Gothic, Roboto, Helvetica – отлично подойдут.
2,5 – минимальный. Используйте для размеров, выносок и подписей;
3,5 – для маркера осей. Должен быть на 1 больше минимального;
5;7;10 – для заголовков и названий.
Не загромождайте чертеж
Если ваш чертеж потихоньку превращается в черное пятно, то измените масштаб. Или создайте фрагмент чертежа в увеличенном масштабе с помощью инструмента «Рабочий лист».
И не рассекайте осями весь план, если в этом нет необходимости. Лучше сделайте отдельный узел с помощью инструмента «Деталь» и там покажите привязку осей.
Воздушная перспектива
Чем дальше – тем бледнее.
Цвет линий и поверхностей на заднем плане у фасадов, разрезов и 3D видов лучше делать более бледными. Используйте графическую замену или прозрачные штриховки. Чертеж станет легче читать.
Избавьтесь от стандартных текстур, контролируйте освещение
Замените все стандартные текстуры на нормальные. Модель в 3D-окне будет выглядеть приятнее.
Поставьте яркость солнца на максимум: Вид → Параметры 3D-вида → Параметры 3D-проекции → Солнечное освещение. Ваша сцена станет не такой темной и будет выглядеть намного лучше.
Контролируйте положение солнца на фасадах: азимут и высота 45 градусов. Такие настройки позволит вам сделать приличный скриншот.
Антураж
Закидывайте людей, деревья и прочий антураж PNG прямо в макет. Никакого Photoshop! Просто включите прозрачность в панели сверху.
Засечки и стрелки
Используйте толщину пера 0,5 или 0,3:
2. Для стрелок на высотных отметках. Учтите, что настроить стандартные высотные отметки ARCHICAD не получиться. Используйте библиотечный элемент.
Линия восхода на лестницах
В стандартном варианте выглядит плохо. Настройте ее!
Используйте только качественные 3D-модели
А если их не нашлось, сделайте коллаж.
Используйте векторные штриховки
Штриховки сделают фасад, разрез или развертку привлекательной. А самое главное, дадут информацию об используемых материалах.
Полотно двери
Никогда не оставляйте полотно двери повернутым на 90 градусов, чертеж будет сложнее прочесть. 45 или 30 градусов – лучший вариант!
Больше объемных схем
3D виды, взрыв схемы, 3D сечения – это наиболее наглядный способ представления проекта. Используйте 3D-документ!
Кстати, если вы никогда не использовали 3d-документ для создания схем, ознакомьтесь с нашей статьей «Взрыв-схема в ARCHICAD».
Совмещайте
План этажа и план благоустройства. Выглядит эффектно и сложно. При этом связь планировочной структуры, входов/выходов с сетью дорог становиться понятной.
Мы рассмотрели несколько основных моментов по оформлению чертежей в ARCHICAD. Надеемся, что вы больше не будете совершать подобных ошибок или найдете для себя что-то новое и прокачаете подачу проектов.
Конечно, это не все. Если вам тоже есть что сказать или поделиться советом, добро пожаловать в комментарии.
Источник